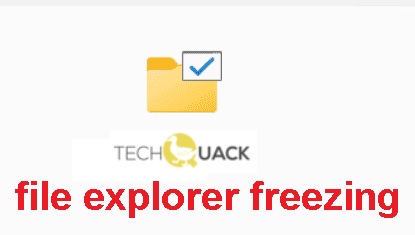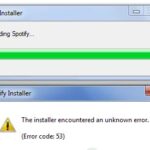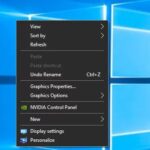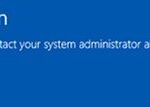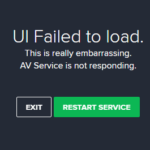- If your Windows Explorer freezes or hangs, or if you see an error message – Windows Explorer stops working and restarts – on your Windows 11 computer, this article will help you fix the freezing or hanging explorer.
- If you have changed the font size or other display settings, this can cause the Explorer application to hang.
- Bloated File Explorer history can slow down or freeze the application.
- If Windows 11 is outdated, you expose yourself to annoying bugs and security threats.
Why Does My File Explorer Keep Crashing
This problem can occur for a variety of reasons for users. This error is most commonly caused by hardware problems, including a bad registry or graphics card, as well as incompatible third-party software or other software components on the computer.
Windows Explorer Crash Windows 10
In addition to being a file manager for Windows PCs, Windows Explorer (now File Explorer) has a lot more to offer. Windows Explorer.exe is also responsible for creating your user interface, including your Start menu and desktop icons. If your PC keeps crashing, you won’t be able to work on it.
In this article, you can learn how to fix the freezing or hanging Windows file explorer on Windows 11 computers that is displaying an error message – Windows Explorer stops working and restarts.
Earlier this year, a bug was introduced in Windows 11 that caused the File Explorer to randomly freeze. User’s have to reboot their computer to regain it’s function.
When your Explorer freezes frequently, you may get the following message: A problem occurred. If you try to open another file, then you will see the following message: An error occurred.
What causes File Explorer to hang in Windows 11?

- Windows needs an update: If Windows 11 is outdated, you expose yourself to annoying bugs and security threats. Some users report that a full Windows update prevents File Explorer from freezing.
- Hard drive full: When your hard drive is nearing its capacity limit (more than 75% full), your computer becomes noticeably slower. This is especially noticeable when accessing the file system.
- Changing display settings: If you have changed the font size or other display settings, this can cause the File Explorer application to hang.
- Bloated File Explorer history: File Explorer saves the history of files you have accessed and searched for in recent searches. While this is a useful feature, a large history can slow down or freeze the application.
How do I fix File Explorer freezes in Windows 11?
We highly recommend that you use this tool for your error. Furthermore, this tool detects and removes common computer errors, protects you from loss of files, malware, and hardware failures, and optimizes your device for maximum performance. This software will help you fix your PC problems and prevent others from happening again:
Updated: April 2024
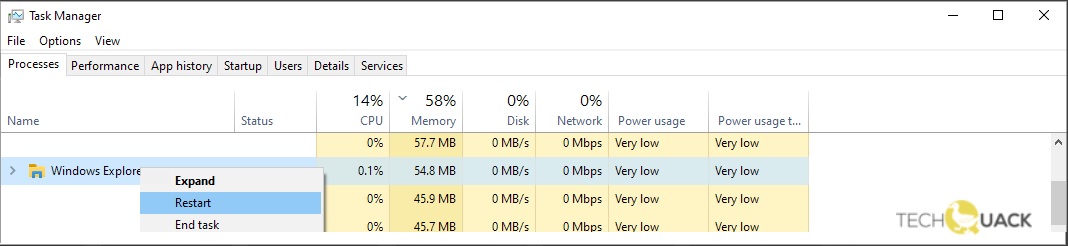
Restart File Explorer
- Task Manager can be opened by pressing Ctrl, Shift, and Escape.
- In the list, you will find Windows Explorer.
- Use the Restart menu by right-clicking it.
Hide hidden files and folders
- Explorer Preferences can be accessed by pressing Windows + S.
- Choosing File Explorer Preferences from the list of results will take you to the appropriate page.
- To hide hidden files, folders, and drives, select the View tab on the File Explorer Preferences window.
- Your changes will be saved as soon as you click OK.
Perform a reboot
- The Run dialog box can be opened by pressing Windows + R.
- Click on OK or Enter to enter MSConfig.
- To disable all Microsoft services, click the Services tab and choose Hide all Microsoft services.
- Open Task Manager by clicking on the Autorun tab.
- You’ll be able to see a list of applications that are running.
- To disable an entry, right-click it and select Disable.
- For each entry in the list, repeat this step.
- The System Configuration window will now display a list of all downloadable applications you have disabled.
- You can now save your changes by clicking Apply and OK.
- The Restart Now option should be selected if your computer is prompted to restart.
Modify the scaling settings
- The System section can be found in the Settings app.
- 100% should be set for text applications and other items.
- Try zooming out and making File Explorer smaller if it does work.
- When the scale has been reset to its original value, return it to its original position.
RECOMMENATION: Click here for help with Windows errors.
Frequently Asked Questions
How do I fix file explorer freezing issue on Windows 11?
- Close File Explorer in the Task Manager and restart it manually.
- Clear the File Explorer search history.
- Check your display settings.
- Use a system file checker to find and repair corrupted files.
- Reduce the load on your hard drive by freeing up space.
- Create a new user account.
- Update Windows 11.
Why does my file explorer freezing?
If you're having problems with File Explorer, such as it freezes, the problem may be related to file associations. However, you can easily solve this problem by resetting the file associations to default values.
Why does Windows 11 File Explorer freeze?
- The hard drive is full.
- Changing display settings.
- Windows needs an update.
- File Explorer history is bloated.
Mark Ginter is a tech blogger with a passion for all things gadgets and gizmos. A self-proclaimed "geek", Mark has been blogging about technology for over 15 years. His blog, techquack.com, covers a wide range of topics including new product releases, industry news, and tips and tricks for getting the most out of your devices. If you're looking for someone who can keep you up-to-date with all the latest tech news and developments, then be sure to follow him over at Microsoft.