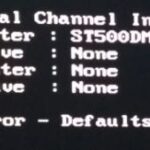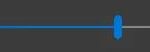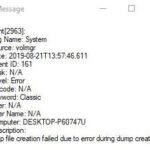- Microsoft’s Surface Slim Pen is Microsoft’s newest and most advanced technology with wireless booting and improved compatibility with the new Surface Pro X.
- In this article, we’ll introduce you to some of the problems you may encounter when booting the Surface Pen and then show you the steps to fix them.
- Download and install the software.
- It will scan your computer to find problems.
- The tool will then correct the issues that were discovered.
This article will show you how to fix a few problems you may encounter when booting the Surface Slim Pen. Microsoft’s new Surface Slim Pen features wireless booting and improved compatibility with the Surface Pro X, making it Microsoft’s newest and most advanced technology. You can choose the classic Surface Pen if you do not care about the built-in battery or wireless charging (with the Surface Pro X).
How To Change Surface Pen Battery
You will need to twist the stylus’ eraser end gently and pull it out in order to remove and replace the battery.
What are the causes of the Surface Slim Pen charging problem?
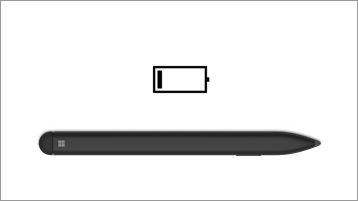
Change Batteries In Surface Pen
You may need a spare battery depending on how much you use the Surface Pen. A single battery should last you a year, however, so make sure you have one on hand.
Surface Slim Pen users may experience the following problems:
- Compared to previous pens, this pen drains its battery faster.
- It stops working after a while if it hasn’t been used.
- The pen cannot be charged.
- The pen has a light on it. What does it mean?
- Getting the pen from the table is difficult for me.
- Still no response from the pen.
Here are Microsoft’s detailed troubleshooting steps.
How To Charge Surface Pro Pen
With the Surface Pro X or Surface Pro 8 Signature Type cover, you simply place the pen in the pen slot, and the pen will start charging.
The Surface Pro X Signature Keyboard or USB-charging base might not charge your pen. You can update the firmware by following these steps:
How do I fix the Surface Slim Pen charging problem?
Updated: April 2024
We highly recommend that you use this tool for your error. Furthermore, this tool detects and removes common computer errors, protects you from loss of files, malware, and hardware failures, and optimizes your device for maximum performance. This software will help you fix your PC problems and prevent others from happening again:
- Step 1 : Install PC Repair & Optimizer Tool (Windows 10, 8, 7, XP, Vista).
- Step 2 : Click Start Scan to find out what issues are causing PC problems.
- Step 3 : Click on Repair All to correct all issues.

Update the drivers
If you have problems with your drivers, you may experience Surface Pen problems. Out-of-date drivers may cause some components to malfunction, which can cause other problems as well.
How To Charge Surface Slim Pen 2
Surface Laptop Studio’s pen magnetically attaches and begins charging once placed under the lip of the touchpad.
Ah, yes. Once again, another tech support question on the Surface subreddit! I did search for this issue, but nobody seems to have the specific problem that I have. I’ve tried charging my slim pen gen 1 in my Surface Pro 8 keyboard cradle and the charging dock that came with the pen. The light on the pen simply doesn’t come on at all, meaning that it’s not charging. The pen doesn’t work at all. I assume that since it doesn’t work in the dedicated cradle, this isn’t a drivers issue with my SP8. It used to charge just fine in my SP8 keyboard previously. Not sure what changed.
The Device Manager allows you to manually download the latest drivers to ensure that everything is working properly.
In addition, third-party tools can speed up and automate driver updates, which you should try.
Disconnect and reconnect the pen to the surface
- By pressing Windows + I, you will be able to open the Settings app quickly.
- The Devices section can be found in the Settings app.
- Choose Bluetooth in the left pane. Tap Remove, then Yes to confirm. Delete the stylus from the left pane.
Note: Once the pairing process is complete, your Surface Pen will start writing again. Remember, this is a workaround and you may have to repeat this solution if the problem occurs again.
Check the battery
You may have a battery issue with your Surface Pen if you aren’t able to write with it but your other buttons are working. Take into consideration that the Surface Pen has two batteries, one for the pen and one for the buttons, so the pen may not work if the battery is dead.
For $129.99, Microsoft is offering preorders for its Surface Slim Pen 2.
It was definitely solved when I replaced the battery, as many users have stated that this was the cause of the problem.
Restart the Surface device
- The device must be turned off completely before pressing and holding the power button.
- In order to see the Surface logo, you need to hold down the volume and power buttons at the same time for about 15 seconds.
- Turn the Surface back on by pressing and releasing the power button after waiting about 10 seconds.
Troubleshooting
Go to Settings and open it up.
- The Updates and Security section is located in the Settings app.
- Select Troubleshooting from the left pane. Click Perform Troubleshooting on Hardware and Devices.
- Troubleshooting instructions will appear on the screen.
Note: If the problem persists, you should also try running the Bluetooth troubleshooter. Keep in mind that the troubleshooter is designed to solve some common problems and glitches, so it may not solve your problem.
Turning Intel(R) HD 520 Graphics Off and On Again
- By right-clicking the “Start” button, you can choose Device Manager from the Gain + X menu.
- Choose Disable device from the menu when you locate the Intel(R) HD Graphics 520 in the list.
- You will be prompted to confirm your decision.
- You can enable the device by right-clicking once again after disabling it.
Note: Note that you may need to repeat this solution every time a problem occurs.
The Surface Pen and Intel(R) Precise touch devices should also be disabled and enabled by some users, so you should also try those approaches.
Restart the pen
Surface Pens with unresponsive buttons can be restarted to fix issues with them.
- It takes only about 10 seconds to do, so hold the pen down for that long.
- This will cause the pen to restart, solving the problem.
RECOMMENATION: Click here for help with Windows errors.
Frequently Asked Questions
Why is my Surface Pro plugged in but not charging?
If your surface isn't charging even with the power light on, try the following: Unplug the power connector from the surface, flip it over, and plug it back in. Make sure the connection is secure and the power light is on. Wait 10 minutes and make sure your surface is charging.
How do I charge the Surface Slim pen?
- Connect the USB-C end of the cable to the charging pad.
- Connect the other end of the cable to a USB-A power source such as the Surface.
- Place the pen in the charging cradle. Wait, then remove the pen to write on your Surface.
Why is my Surface Charger not working?
Check the cables and reset the power adapter: unplug the charger from the Surface, unplug the power cord from the wall outlet, then unplug all USB accessories. Wait 10 seconds. Then wipe everything down with a soft cloth and check for damage. This step resets the charger.
How do I check the battery in the Surface Slim handle?
The LED light on your grip can tell you when the battery needs to be recharged and more.
Mark Ginter is a tech blogger with a passion for all things gadgets and gizmos. A self-proclaimed "geek", Mark has been blogging about technology for over 15 years. His blog, techquack.com, covers a wide range of topics including new product releases, industry news, and tips and tricks for getting the most out of your devices. If you're looking for someone who can keep you up-to-date with all the latest tech news and developments, then be sure to follow him over at Microsoft.