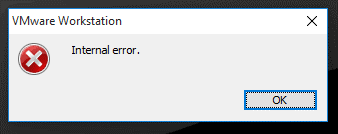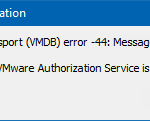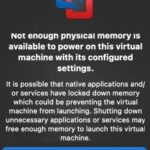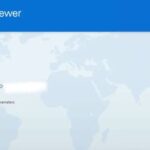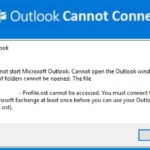- The internal VMware error is caused by a failure of the VMware Authorization Service.
- It can be caused by lack of administrative rights for the service to start and run virtual machines.
- If you run the service without administrator rights, you will get this error message.
- Fixing Vmware will most likely solve the problem, and reinstalling it is possible to fix the error.
- There is a known virus that prevents VMware from running virtual machines.
Vmware Errors
In this topic, you will find a list of VMware-specific configuration errors.
Error code : VMWARE_VMOMI65535 appears when trying to restore VMware disks
From time to time I need to access a virtual machine using VMware Workstation, but unfortunately, it decides it doesn’t want to work today and sends me a useless “Internal Error” message. Thanks for that, VMware; very informative. I guess I should at least be thankful that it wasn’t an “unforeseen error,” but then again, I guess they expected that, so back to square one.
The fact that this has happened to me several times over the years has made me think I might as well document it somewhere in order to save someone else’s panic. It would help me, since I don’t have the best memory, since it is so hard to find. As a matter of fact, I first encountered this error 30 minutes before the session began, and a two-word error gives you little motivation to continue.
It appears that when I try to add a VMware sensor to the VC device, PRTG fails with the following error. I have configured PRTG with the correct credentials to login to the vCenter server.
You can view a trace back in Phoenix logs by extracting the log files and opening the Phoenix <YYYYMMDD>_<timestamp>.log file.
The first step is to see the causes of this error, followed by possible solutions.
What is the cause of the internal VMware error?

VMware Authorization Service failed to start: As mentioned earlier, the main reason for this problem is that the VMware Authorization Service cannot be started in Windows. This error can occur if the Authorization Service is not running correctly in Windows.
Following the steps below may help you diagnose this error if you are running the VMWare Auth service but still receiving this error message,
Lack of administrative rights for VMware Authorization Service: VMware Authorization Service requires VMware administrative rights to start and run virtual machines. Therefore, if you run the service without administrative rights on your computer, you will get this error message.
Aggressive antivirus software: If antivirus software configured for aggressive mode is installed on your computer, the antivirus software may not even allow VMware virtual machines to start. Some anti-virus or anti-masking software can also prevent virtual machines from running on your system. This error can also be caused by anti-virus or anti-masking software.
Taking Ownership Of This Virtual Machine Failed
There is an application running on your host computer that is attempting to control this virtual machine. The configuration file for the virtual machine is currently located in C:/Users/UserName/VirtualMachines/VMName/VMName.vmx.
Damaged VMware desktop or disk: If the VMware desktop is damaged, this error may occur.
If you work with VMware, you can run apps with administrative privileges in Windows by right-clicking an app, selecting Run as administrator, and then selecting Run as administrator from the menu.
Fix-game.exe virus: There is a known virus that prevents VMware from running virtual machines. It is fixed game.exe, and you can find it in Task Manager when it is running.
How to resolve the VMware Internal error?
We highly recommend that you use this tool for your error. Furthermore, this tool detects and removes common computer errors, protects you from loss of files, malware, and hardware failures, and optimizes your device for maximum performance. This software will help you fix your PC problems and prevent others from happening again:
Updated: May 2024

Launch the VMware authorization service with administrator privileges
- By pressing Windows + R, the startup window will appear so that you can type services.MSC there.
- You will then find a list of services that include VMware authorization.
- Click the Run button after clicking the double-clicked service.
- Ensure that Automatic is selected as the startup type.
- Make sure the virtual machine is still running in VMware.
- If a VMware authorization service failure caused this error, everything should be working now.
Reinstall Vmware using the restore option
Using the restore option in Control Panel, some users have solved the problem by reinstalling VMware. Here are the steps to reinstall VMware using the restore option.
- Click the Vmware icon in the list of programs in Control Panel – Applications and Features – Select Repair on the right.
- This error is most likely caused by corrupted VMware or something similar. If VMware is corrupted, fixing it should fix it.
Running VMware as an administrator
A virtual machine can be created by anyone through VMware’s authorization process.
The VMware service is not required if you are running VMware as the administrator, so try running VMware as an administrator if solution 1 doesn’t resolve the issue.
- Using VMware Player or Workstation as an administrator is all it takes.
- By right-clicking the application and selecting “Run as administrator”, you can run it with administrator privileges in Windows.
RECOMMENATION: Click here for help with Windows errors.
Frequently Asked Questions
How do I fix a virtual machine startup error?
Failed to start the virtual machine. If the Enable Power on the virtual machine after recovery option is selected, VMware attempts to power on the recovered virtual machine before disabling replication. Deselect the Power on the virtual machine after recovery option when starting the recovery.
How does VMware Workstation resolve internal errors?
- Go to services.
- Then find the Vmware Authorization service in the list of services.
- Double-click the service and click Run.
- Also, make sure that the Startup Type is set to Automatic.
- Now check the virtual machine in Vmware again.
Why is the virtual machine not working?
Services provided by a virtual machine can become unresponsive or unavailable for a variety of reasons, including problems with applications or the guest operating system on the virtual machine, problems with the virtual machine monitor or virtual devices, resource conflicts on the host, or problems with underlying storage.
Why is my virtual machine not working?
Shut down the virtual machine, then restart the host machine. In Workstation, go to VM -> Settings -> Network Adapters. Make sure that the network adapter is connected (i.e., connected and Connect when powered on). Make sure the network adapter is set to NAT or Bridged and not Host-Only.
Mark Ginter is a tech blogger with a passion for all things gadgets and gizmos. A self-proclaimed "geek", Mark has been blogging about technology for over 15 years. His blog, techquack.com, covers a wide range of topics including new product releases, industry news, and tips and tricks for getting the most out of your devices. If you're looking for someone who can keep you up-to-date with all the latest tech news and developments, then be sure to follow him over at Microsoft.