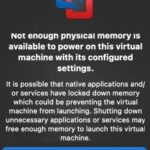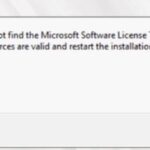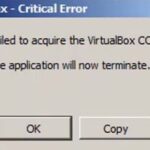- Many Windows users report the “The VMware Authorization Service is not running” error when they try to run a virtual machine on a VMware Workstation or VMware Player.
- The problem is not limited to a specific version of Windows, as it also occurs on Windows 7, Windows 8, and Windows 10.
- The possible solutions listed below are ranked in order of effectiveness and severity, we recommend that you follow the methods in that order.
- Download and install the software.
- It will scan your computer to find problems.
- The tool will then correct the issues that were discovered.
Has anyone a clue why and when VMWare authorization service might be needed?
How to successfully start a virtual machine in VMware Workstation? How to get rid of the “VMware Authorization Service is not running” message? Here, Techquack would like to share some solutions.
Vmware Authorization Service
Workstation (a virtualization solution for Windows similar to Hyper-V and VirtualBox) includes VMware Workstation’s authd.exe component. In order for VMware Workstation to run and manage its internal workings, it starts a number of background services. The VMware Authorization Service uses vmware-authd to grant (or deny) permissions to launch, stop and manage virtual machines.
The VMware Authorization Service does not seem to be running. I have tried manually starting the service, but cannot get it to run. I have restarted my computer, but the problem persists.
A common error seen by Windows users when running a virtual machine on a VMware Workstation or VMware Player is “The VMware Authorization Service is not running.” This problem does not only occur on Windows 7, Windows 8, and Windows 10, but it is also present on other versions as well.
There is a problem with the VMware Authentication Service after updating to VMware Workstation 16.2.0.
What causes the “Vmware Authorization Service not working” error?

This particular error message can be triggered by a number of factors which have been identified by examining the various custom reports and repair strategies being used currently to resolve this particular problem. The following are a few of the most common culprits that have been identified.
As I ran the virtual machine before fixing the vmauthd service:
VMware authorization service not working: It turns out that this particular problem can occur when the VMware authorization service is not working. If this scenario applies, you can solve the problem by running the service from the Services or System Configuration screen.
VMware does not have administrator privileges: User Account Control (UAC) may be responsible for blocking the application and failing to invoke the authorization service. In this case, you can solve the problem by configuring the launcher to run with administrator privileges or by lowering the UAC security settings.
VMware installation is corrupt: This problem can also occur if the VMware installation folder contains corrupt or missing files. If this scenario applies to your situation, you can use the recovery wizard included with VMware to resolve the problem.
To enable VMware Authorization Service via System Configuration if you fail to start it in Services, click on Services > Configure VMware Authorization Service.
Several diagnostic methods are available in this article that can help you resolve the error message. These methods have been used successfully by other interested users to resolve the problem.
We recommend that you follow the methods in the order they are listed below, because all options are ranked according to their effectiveness and severity. Regardless of the cause, only one method will get the job done.
Vmware Workstation Cannot Connect To The Virtual Machine
In VMware Workstation, your virtual machine is not connected. Check that you are able to run the program, access all directories it uses, and access any temporary files in those directories.
Whenever you encounter an error with the Duo Prompt, please contact your administrator.
VMware Workstation cannot connect to the virtual machine. Make sure the program is allowed to run, that all directory accesses are allowed for temporary files, and that you have the rights to run the program.
How do I fix the “Vmware Authorization Service is not running” error?
Updated: April 2024
We highly recommend that you use this tool for your error. Furthermore, this tool detects and removes common computer errors, protects you from loss of files, malware, and hardware failures, and optimizes your device for maximum performance. This software will help you fix your PC problems and prevent others from happening again:
- Step 1 : Install PC Repair & Optimizer Tool (Windows 10, 8, 7, XP, Vista).
- Step 2 : Click Start Scan to find out what issues are causing PC problems.
- Step 3 : Click on Repair All to correct all issues.

Run the VMware Authorization Service
- If you are using Windows 7, right-click Computer on the Start menu and select Manage. If you are using Windows 10, press the Windows + X logo and then press the M key.
- On the right side, click Services. Next, double-click that item.
- The VMware Authorization Service can be found down the page. To view its properties, double-click it.
- You can start the service automatically by selecting the “Automatic” option in the “Startup Type” field.
Note: If the VMware authorization service is already displaying a “Running” status but is not running, it does not have administrator rights. Make sure that you are logged in as an administrator.
Performing a repair using the original VMware installer for the workstation
VMware workstations with unusual behavior, such as the VMware authorization service not working or not working at all, can be repaired by performing a repair update. By installing the package installation file over an existing version of VMware Workstation, a repair update will restore the original version of VMware Workstation to working order.
The VMware Workstation installer can be downloaded from the VMware website. After downloading it, you must run it to fix faulty operating system files and maintain files and settings.
- Double-click the VMware Workstation installation package file to mount it and you can begin installing VMware Workstation immediately.
- You can begin the repair process by clicking Next in VMware Workstation’s configuration window.
- You can restore your data by selecting Restore.
- The wizard will finish the repair process once it has reached the end.
- If you plan to reboot the system later, you can click Reboot Later once the repair process is complete.
- It’s done! Your repair has been completed successfully.
RECOMMENATION: Click here for help with Windows errors.
Frequently Asked Questions
How do I fix a VMware authorization service issue?
- Type services in the Windows search bar.
- Services open; scroll down to "VMware Authorization Service" (which should be at the bottom of the page).
- Change the startup type to automatic, then start the service.
How do I manually start the VMware Authorization Service?
- Log in to your Windows operating system as an administrator.
- Click Start and type Run.
- Type Services.
- Scroll down the list and find the VMware authorization service.
What is a VMware authorization service?
A Vmware driver that acts as an authorization and authentication service to boot and access virtual machines.
Why is VMware not working?
Download and reinstall VMware Workstation. This will provide you with the latest version and replace/restore any missing or corrupted virtual network settings. Make sure the Workstation services are working properly. Uninstall and reinstall VMware tools.
Mark Ginter is a tech blogger with a passion for all things gadgets and gizmos. A self-proclaimed "geek", Mark has been blogging about technology for over 15 years. His blog, techquack.com, covers a wide range of topics including new product releases, industry news, and tips and tricks for getting the most out of your devices. If you're looking for someone who can keep you up-to-date with all the latest tech news and developments, then be sure to follow him over at Microsoft.