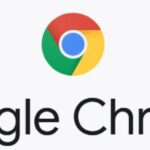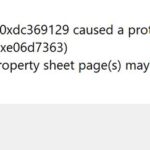- TeamViewer hangs during the “Initialize display settings” phase in Windows 10.
- The cause of this problem is still unclear.
- It could be due to the quality of your internet connection, conflicts in the process, improper remote access configuration, and many other factors.
- To solve the problem, you can try to update the problem for both users or reinstall it with Unattended Remote Access or change the Remote Access configuration.
- Download and install the software.
- It will scan your computer to find problems.
- The tool will then correct the issues that were discovered.
Teamviewer Not Ready Check Your Connection
There are many reasons why TeamViewer doesn’t check your connection, such as outdated routers, firewalls, or host file settings that are incorrect.
One of the most popular tools that allow the user to offer or receive remote assistance on the computer is TeamViewer. It is available on all major computer and mobile platforms, making it very useful for any type of user, even on the go. If you’re one of the users who use TeamViewer frequently, then you should be familiar with this one sentence that reads as follows: “Initialize Display Settings”. In most cases, this prompt appears for one second and loads another user’s screen. However, some users report that TeamViewer remains locked at this point and does not go any further. If you are facing the same problem, please read the following, as this post will help you solve this problem with TeamViewer on your Windows 10 computer.
Teamviewer How To Share Screen
Screen share, also known as desktop sharing, is the practice of sharing the contents of your screen with another device or multiple devices. This can include all the elements on a screen or simply one window, which allows for complete control over the visibility of your desktop and guarantees privacy. By sharing your screen with TeamViewer, you have the ability to show friends, colleagues or clients any media that is on your device without ever having to send any files; this can include presentations, documents, images, and even videos. What’s more, this screen sharing software allows the recipient to not only view the material on the shared device, but also watch as the user interacts with it in real-time, navigating the interface and making changes.
As a remote control user, I am using TeamViewer on one of my computer’s desktops, and it has worked well for me in the past, but recently, I’ve been having trouble using it because it is always stuck at the “Initializing display parameters” prompt. Could you please help me with this?
When I click install, it fails saying “App not installed,” and prompts me that my device supports the remote control feature.
As of this writing, the cause of this problem is still unclear. It could be due to the quality of your internet connection, conflicts in the process, improper remote access configuration, and many other factors. To solve the problem, you can try to update TeamViewer for both users or reinstall it with Unattended Remote Access or change the Remote Access configuration. You can also try killing all conflicting processes or optimizing your Internet connection. For more information, see the options below.
What is the reason for blocking at the “Display Setup” stage in TeamViewer?
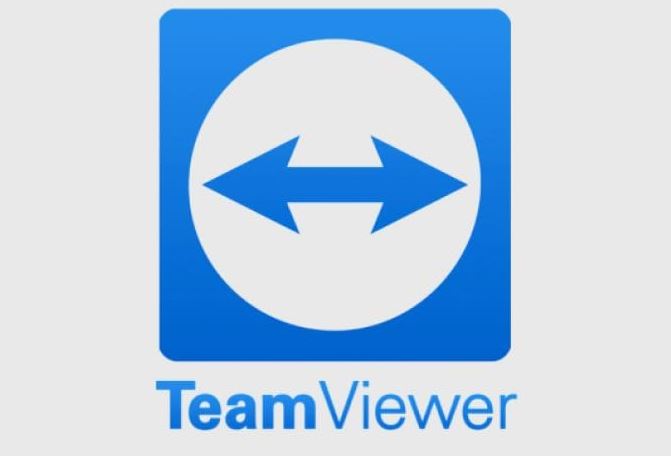
Based on user reports and successful repair strategies, we attempted to identify the root cause of this problem.
Teamviewer Host Windows
A continuous run of TeamViewer must be installed on the computer in order for connections to the device to be available always. TeamViewer can be configured to run continuously on a machine by using the TeamViewer options during or after installation.
A virtual machine running Ubuntu server 14.04 on a Macbook is installed. In the Ubuntu server that does not have a GUI, I installed TeamViewer (12) and set up the password, but whenever I attempted to connect, it was stuck at the “Initializing display parameters” screen.
This error message is usually triggered by the following scripts:
TeamViewer version is out of date – Possible scenario – The TeamViewer client version you are using is out of date. Versions before TeamViewer 12 come with a patch that fixes a known bug that causes “Initial display settings”. If this scenario applies, updating the client to the latest version on both machines should resolve the issue.
Teamviewer Issues
Regardless of software and hardware configuration, customers report connection issues with TeamViewer 15.35.7.
Deleted wallpaper enabled – This particular TW setting is known to cause this error message. Several users have reported logging in with no errors after disabling the “Remove Deleted Wallpaper” option in the Preferences menu.
Teamviewer Setup
The first thing you need to do is open TeamViewer and click the Unattended Access button. To start TeamViewer with Windows, check the first box. This prevents you from having to start the app manually every time you boot up. You can set the app to run at Windows startup manually if needed, or it should do it automatically.
Display Quality Set to “Optimize Quality” – Several affected users reported that after setting the display quality to “Optimize Speed” the problem was resolved. This is usually reported in cases where one of the machines has an unstable network connection.
Teamviewer No Connection To Partner
You may be unable to connect to your partner computer via TeamViewer if your network is unstable. You should restart your network if this occurs.
Unattended Remove Access not configured – This error can also occur when the TeamViewer client is not configured to allow connections when someone is not connected. If this scenario applies, you can fix it by reinstalling TeamViewer with automatic remote access.
If you don’t see the login screen, it may be because your RDP client does not support automatic login (for instance, Microsoft RDP Client does not support automatic login).
The computer is not configured for remote access – It is also possible that TeamViewer does not have the necessary permissions because your computer is not configured for remote access. In this case, you can override this setting by doing a workaround via the system properties.
It is known that the “Initiating Display Parameters” process runs when encountering TeamViewer – BGInfo (a process belonging to SysInternals) when encountering a TW application. It turns out that this happens because both applications require access to certain parameters related to the background image.
The conflicting process could be disabled in this case.
Teamviewer System Update Not Active
A warning sign appears in my computer’s device status that says “System Update is not active”. During the time of this error, TeamViewer was updated. I uninstalled and reinstalled TeamViewer 14 to try and resolve the problem. However, the error didn’t go away.
Start Teamviewer
TeamViewer makes remote support easy. Here’s how to get started:
This seems to be a quick way to reproduce the problem (I’m doing this with the Surface in front of me at my usual remote machine):
-connect to Surface via TeamViewer
-disconnect the remote machine. Surface lock screen appears.
-wait about 30 seconds for the Surface lock screen to go away (screen goes black on Surface).
-try to reconnect
-Surface will briefly display the lock screen (nothing shows on remote machine) and TeamViewer tries to connect. Connection will fail, stuck on “Initializing display parameters.
-After a minute or so, TeamViewer shows the Surface as offline
(Connection lost, reconnecting…) and then (Error Code:WaitforConnectFailed)
The free software Adobe Reader is often used for viewing the PDF files.
The problem started a few days ago. Although, I don’t know when it started. It might have happened after I installed the latest Windows 10 update.
The host PC is in standby mode – Another possible cause of this problem is that the host PC is currently in standby mode and the screen is off. This particular error has been known to occur even on recent versions of TW.
Change the power settings of the host computer to prevent the display from turning off again in this case.
Check out this article for troubleshooting if you are simply trying to resolve the suspended problem.
What you can do if TeamViewer hangs during the “initialize display settings” phase in Windows 10
Updated: April 2024
We highly recommend that you use this tool for your error. Furthermore, this tool detects and removes common computer errors, protects you from loss of files, malware, and hardware failures, and optimizes your device for maximum performance. This software will help you fix your PC problems and prevent others from happening again:
- Step 1 : Install PC Repair & Optimizer Tool (Windows 10, 8, 7, XP, Vista).
- Step 2 : Click Start Scan to find out what issues are causing PC problems.
- Step 3 : Click on Repair All to correct all issues.
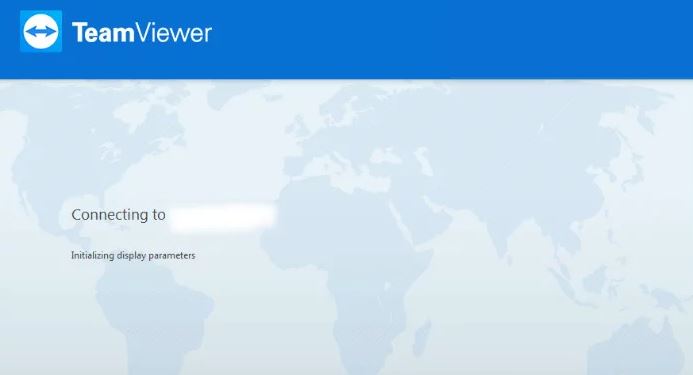
Update TeamViewer for both users
- The TeamViewer installer needs to be restarted for both users in order to be updated.
- You will receive a mini popup message within a few seconds if an update has been found once you start the program and click on the Help ribbon.
- TeamViewer’s latest version can be updated by clicking Update, then following the instructions on the screen.
Reinstalling TeamViewer with automatic remote access
- It is first necessary to uninstall TeamViewer by using the Settings app in Windows 10 or Control Panel.
- In the running utility, press WINKEY+R, type regedit, and then press Enter. This will open the registry editor. Here is the path to the next key:
- WOW6432Node TeamViewer is found under HKEY_LOCAL_MACHINE.
- Click the Uninstall option if you want to uninstall TeamViewer.
- The changes will only be effective if you restart the computer.
- Once TeamViewer is up and running, click Login & Open Management Console to access the management console.
- Select Download Now under Add & Add Computer in the upper right corner after you access the website or register. Click the Add New Device radio button under Add & Add Computer.
- The installation instructions can be found on the screen. Follow them.
Check to see if the solution works for you.
Reconfigure Remote Access
- When you right-click a PC, whether it is on the desktop or searched for in the Windows search box, you will be able to view its properties.
- To access Remote Settings, click on the link on the left.
- If you are able to connect remotely to this computer, make sure that the Allow remote connections to this computer box is checked.
- The Advanced menu will appear now. Click this to open a mini-window.
- Make sure that Allow remote control is selected in the Remote Control section.
- Click OK.
If this does not solve your problem, try switching to a different browser.
Stopping conflicting processes
- In the Task Manager, click the Process tab after pressing CTRL + Shift + Esc.
- Right-click BGInfo’s process entry and select End Task from the menu.
- Make sure the problems are solved by doing this.
Optimize the quality of the connection.
Using this method requires two considerations.
- The first step is to disable the computer’s background image from loading.
- On the ribbon, select “Tools” and then “Options” under “Ribbon.”
- Make sure you check the box next to “Remote” to get rid of the remote background.
- It is also important to optimize speed quality.
- To optimize speed for quality, select Optimize Speed for Quality in the same remote control section.
- Please try this solution.
RECOMMENATION: Click here for help with Windows errors.
Mark Ginter is a tech blogger with a passion for all things gadgets and gizmos. A self-proclaimed "geek", Mark has been blogging about technology for over 15 years. His blog, techquack.com, covers a wide range of topics including new product releases, industry news, and tips and tricks for getting the most out of your devices. If you're looking for someone who can keep you up-to-date with all the latest tech news and developments, then be sure to follow him over at Microsoft.