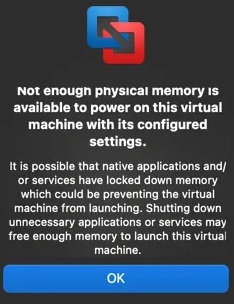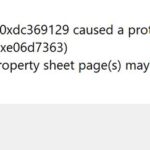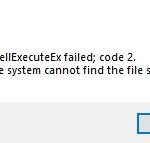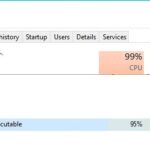- In this article, we’ll fix VMware’s “Not enough physical memory available” error with a few simple solutions.
- Incorrect VMware configuration: VMware uses a certain amount of host RAM, but if this setting is not configured correctly, it may be forced to display a current memory error.
- Some applications conflict with each other and may cause this error.
- Uninstalling Windows Update: Uninstall Updates to remove the latest updates from your system.
There are several reasons why VMware is reporting Not Enough Physical Memory. This is most likely caused by incompatibilities between your current VMware version and the host OS, the kernel, or system updates.
There are many virtual machine software products available. VMware Workstation is one of the best, but it’s far from perfect. Here are a few tips on how to fix this issue.
What causes the “Not enough physical memory available” error in VMware?

It has been reported by some users, however, that they have encountered an error message while powering on VM. In the case of the error message, it states: This virtual machine does not have enough physical memory to perform the settings it has been configured to perform.
Lack of administrator rights: VMware requires administrator access to various files/services/resources in the host environment. If you run VMware without administrator rights, VMware may generate the error under discussion.
Conflicting applications: some applications conflict with VMware and may cause this error. Note that applications in a virtual environment interfere with each other.
When your system runs out of RAM memory, then you will face this type of issue. So if your system run out of RAM memory, then you will have to allocate more RAM memory to the VMware.
If you launch any VM that worked fine before the update and now fails, you get the following error:
Incorrect VMware configuration: VMware uses a certain amount of host RAM, but if this setting is not configured correctly, VMware may be forced to display a current memory error.
Conflicting Windows updates: In the past, VMware has suffered from the “Not enough physical memory available” error due to conflicting Windows updates. The current occurrence of this error may also be the result of a conflicting Windows update.
Outdated VMware: Software applications are being updated to improve performance and fix flaws. VMware is very sensitive, and if the host environment has been updated, this can affect VMware performance, resulting in the user experiencing the current VMware error.
Vmware Fusion Not Enough Physical Memory Is Available
Some Mac users have experienced problems when trying to launch a virtual machine using VMware Fusion 11 after updating to macOS Big Sur, including an alert that says “vmware fusion does not have enough physical memory to power on.” After upgrading to VMware Fusion 12, the problem appears to be resolved.
Sub-optimal VMware settings: You can configure VMware to your liking, but some users run VMware with sub-optimal settings, which ends up causing the current problem.
How to solve the “Not enough physical memory” error in VMware?
We highly recommend that you use this tool for your error. Furthermore, this tool detects and removes common computer errors, protects you from loss of files, malware, and hardware failures, and optimizes your device for maximum performance. This software will help you fix your PC problems and prevent others from happening again:
Updated: May 2024

Launch VMware as an administrator
- The VMware workstation should be shut down.
- Navigate to the VMware Workstation icon from the Start menu.
- Select Run as administrator from the right-click menu when you are on VMware Workstation.
- The problem should now be resolved when you run VMware Workstation.
Uninstalling Windows Update
- Update and Security can be found by opening the Settings application.
- You can view the update history by clicking on Windows Update on the left side.
- For a complete system update removal, click Uninstall Updates.
Updating the config.ini file
- VMware Workstation must be closed after closing the virtual machines.
- It is located in the directory C:ProgramDataVMwareVMware Workstation.
- Add the line vmmon.disableHostParameters = “TRUE” at the end of the file.
- Apply the new changes by saving and rebooting the system.
RECOMMENATION: Click here for help with Windows errors.
Frequently Asked Questions
How can I fix the lack of physical memory?
- Check available memory and hard disk space.
- Delete unnecessary files.
- Find out which applications are consuming the most resources.
- Reduce resource consumption.
- Physically clean the hard drive.
How can you handle the problem of not having enough physical memory to run a virtual machine?
- Open VMware Workstation and go to Edit > Preferences.
- In the left pane, select the Memory option and navigate to the Additional Memory section.
- Integrate all virtual machine memory into reserved host RAM: You can select this option if you have enough memory.
How do I fix insufficient physical memory for VMware Player Windows 10?
- Make sure that VMware Workstation is not running.
- If you have a VMware Workstation icon on your desktop, right-click it and read on.
- Select "Open File Location."
- Right-click the VMware Workstation icon and select Properties.
- Click OK.
- Try to start VMware Workstation and run your VM.
How do I increase physical memory in VMware?
- In the Window > Virtual Machine library, click the virtual machine entry.
- Click Settings.
- In the Settings window, click Processors and Memory.
- Drag the slider to increase the amount of memory as needed.
Mark Ginter is a tech blogger with a passion for all things gadgets and gizmos. A self-proclaimed "geek", Mark has been blogging about technology for over 15 years. His blog, techquack.com, covers a wide range of topics including new product releases, industry news, and tips and tricks for getting the most out of your devices. If you're looking for someone who can keep you up-to-date with all the latest tech news and developments, then be sure to follow him over at Microsoft.