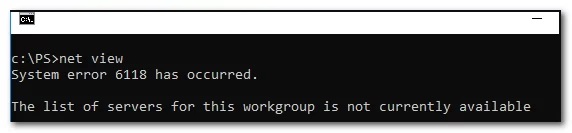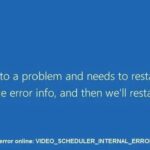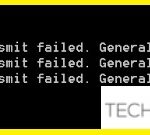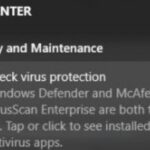- The ‘net view’ command is not being handled by CMD, it is probably because the computer view service is disabled.
- This was part of SMBv1 and was deprecated in recent versions of Windows 10.
- It appears that this particular problem may be caused by an over secured security solution that creates interference between the Server Message Block and other devices on the network.
- Deactivate the Windows Defender firewall and try using the Net View command to see if this fixes the error.
Net View Command Not Working
When the specified computer is using the net view command, it will show a list of the shared resources, domains, or computers. You may encounter error 6118 when running the command under Windows 11/10/8/7. The detailed message is “System error 6118 has occurred. There are currently no servers in this workgroup.” This means that you cannot see any devices.
Our team has recently received a flood of complaints regarding System Error 6118. Users are unable to see network devices under the Network category in File Explorer as a result of this issue. When the user executes Command Prompt net view to see all network devices, the error occurs. This article will explain why this error occurs and what solutions you can use to resolve it.
The error message “System error 6118 has occurred” appears when you run “net view/all” at the command line to display a complete list of network devices.
There is no server list available for this workgroup. As a result, the units cannot be displayed for this group.
What is the cause of the system error 6118 in CMD?
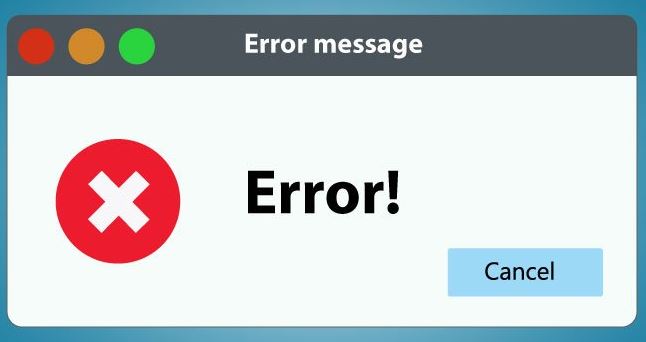
Due to a firewall that blocks SMB connections, the server list for this workgroup is not available at this time.
It is mostly caused by firewalls blocking the SMB connections. Make sure all PCs in the same workgroup are disabled. Net view /PC2 from PC1 to see if it works.
The computer view service is disabled: If the ‘net view’ command is not being handled by CMD, it is probably because the computer view service is disabled. This was part of SMBv1 and was deprecated in recent versions of Windows 10.
Function Discovery Service-disabled: If none of the connected devices appear on the Services screen, it is probably because the Function Discovery Provider Host service is disabled.
Interference from third-party AV/Firewall: It appears that this particular problem may be caused by an over secured security solution that creates interference between the Server Message Block and other devices on the network.
How to resolve the CMD system error 6118?
We highly recommend that you use this tool for your error. Furthermore, this tool detects and removes common computer errors, protects you from loss of files, malware, and hardware failures, and optimizes your device for maximum performance. This software will help you fix your PC problems and prevent others from happening again:
Updated: April 2024
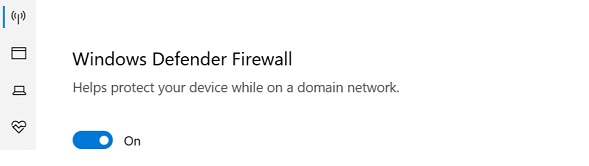
Deactivate the Windows Defender firewall
- To access the Settings menu, click Start.
- You can find it under Updates and Security.
- Go to Windows Security and click on it.
- Firewall and Network Security can be accessed in Windows Firewall.
- Ensure that the current network is open.
- Scroll down to the Windows Firewall Defender section.
- The Windows Defender firewall can be disabled by selecting the radio button.
- The action must be confirmed with a yes click when it is prompted.
- As well as the other networks that are currently active, do the same.
Restarting the Discovery Provider Host
- The Run window will open when you press Windows + R.
- The Services window is opened by typing services.MSC and clicking OK.
- The Function Discovery Provider service can be found in the Services window.
- Using the right-click menu, select Properties for the Function Discovery Provider.
- The Stop button should be clicked.
- You are prompted to stop other services.
- You will also automatically stop the Function Discovery Resource Publication service when you stop the Function Discovery Provider service.
- The service will be stopped once you click Yes.
- The Start button should be clicked.
- Your changes will be saved when you click OK.
- The error may be resolved by closing the Services window and running Net View.
RECOMMENATION: Click here for help with Windows errors.
Frequently Asked Questions
Mark Ginter is a tech blogger with a passion for all things gadgets and gizmos. A self-proclaimed "geek", Mark has been blogging about technology for over 15 years. His blog, techquack.com, covers a wide range of topics including new product releases, industry news, and tips and tricks for getting the most out of your devices. If you're looking for someone who can keep you up-to-date with all the latest tech news and developments, then be sure to follow him over at Microsoft.