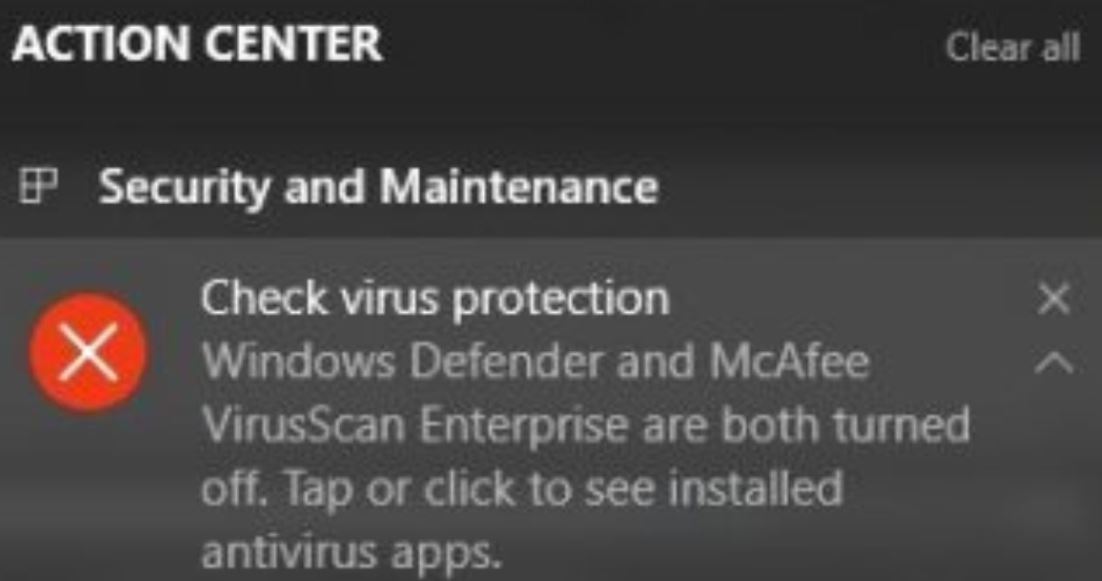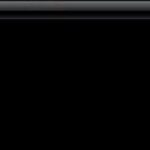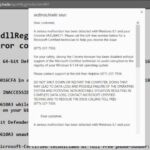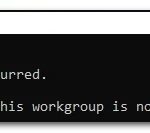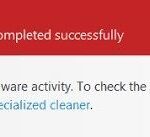- Windows 10 comes with a Windows firewall and allows you to install and run a third-party firewall.
- These firewalls work independently of each other to block suspicious activity on your computer.
- But after installing Windows 10, some users report receiving a startup notification that says “Windows firewall and (third-party) are disabled; click or tap to see available options.” This error is caused by unknown causes.
- Download and install the software.
- It will scan your computer to find problems.
- The tool will then correct the issues that were discovered.
Powershell Disable Firewall
Powershell provides a simple way to set the advanced security settings for Windows Firewall using the Set-NetFirewallProfile cmdlet.
It protects your computer against attacks and unwanted access. The Windows operating system has a built-in firewall. An unauthorized third-party attempt to access your computer is automatically blocked by the software, so that your data and system are protected.
How To Turn Off Firewall On Windows 10
To turn off the firewall in Windows 10, you can do so through the Control Panel. This is where the operating system’s settings can be modified. In addition to installing and uninstalling programs, managing user accounts, changing accessibility settings, and tweaking your network configuration, this software package includes many other features.
Windows Firewall Turned Off
Here’s a simple guide to help less-tech-savvy people turn the firewall on and off. It may come in handy for those who are less tech-savvy to keep their firewall on.
In a computer network or system, a firewall prevents unauthorized users from accessing the system.
Ensure that Windows Firewall is disabled on any Mobility server deployed within your organisation, and do not use third-party firewalls.
In addition to providing cybersecurity protection, Windows firewalls play a major role. By acting as a filter between your computer and the Internet, it checks (without your intervention) whether your computer is allowed to connect to the Internet, as well as whether third-party applications may access it. Firewalls block attempts to access your computer if they detect unauthorized traffic.
We have developed a step-by-step guide to demonstrate how to disable Windows firewall temporarily. After disabling the firewall, you can install software that would otherwise be blocked.
You can install and run a third-party firewall at the same time as the Windows Firewall in Windows 10. Windows 10 comes with two firewalls that block suspicious activity on your computer independently of each other. Some users, however, report seeing a startup notification saying.
A Windows Firewall can be disabled via the Windows Settings, but you’ll need administrator privileges to do so. There are two ways to disable the firewall:
Use good antivirus software to scan for malware. The problem may also be caused by a third party firewall or Security Suite installed on your computer. The Windows Firewall can often be disabled by third-party security software and even prevented from starting.
You can see the available options by clicking or tapping the links. The firewall and Windows Firewall are disabled.
A network profile or a single location can be disabled individually by using netsh advfirewall set c.
There are unknown causes to this error, but if the firewall software is manually checked, it works fine.
What is the cause of this error?

There is a Windows firewall in Windows 10, like any other version of Windows. Users are able to install and use third-party firewalls on Windows 10. This firewall blocks all suspicious activity on your computer on its own and works independently. Some users, however, have reported that they receive a notification at startup that says “Windows firewall and (third-party firewall name) are disabled; click or tap to see what options are available.”
This particular error could be caused by many factors, but if you manually check the firewall, you’ll find that everything is indeed fine with both the Windows firewall and the third-party firewall. So, if the Windows firewall and third-party firewalls like McAfee, Comodo, and many others are disabled in Windows 10, there are a few things you need to do to solve the problem: you need to check the necessary support services and remove the third-party firewall on your computer and then reinstall it. For more instructions, see the options below.
How do I fix the error?
Updated: April 2024
We highly recommend that you use this tool for your error. Furthermore, this tool detects and removes common computer errors, protects you from loss of files, malware, and hardware failures, and optimizes your device for maximum performance. This software will help you fix your PC problems and prevent others from happening again:
- Step 1 : Install PC Repair & Optimizer Tool (Windows 10, 8, 7, XP, Vista).
- Step 2 : Click Start Scan to find out what issues are causing PC problems.
- Step 3 : Click on Repair All to correct all issues.

The Webroots firewall only works outbound. The inbound part relies on Windows Firewall. After some comments, I have learned this.
Since Windows Defender is now known as Windows Defender, you may have asked this question. Although it’s part of Windows Defender’s antivirus/malware software, it isn’t an integral part. There was a Windows firewall long before Windows Defender…it actually dates back to Windows XP itself.
In Windows 10, if your firewall, including the Windows firewall and any third-party firewalls like Comodo and McAfee, is disabled, you must follow these steps:
- Support services may be required.
- Firewalls installed by third parties should be removed and reinstalled.
Enable all support services.
You can open the Windows service manager by clicking on Start > Settings > Services.
The Windows Defender Firewall is the service that you should look for.
If the service isn’t running, click the Start button to ensure the startup type is Automatic.
4) Check the following services are also working and their status is next:
- An overview of Xbox Live’s network services
- The main filter engine is an automatic one
5.) You should then be able to find the error once you have run the firewall.
Firewalls installed by third parties should be removed and reinstalled.
False positives are sometimes caused by compatibility issues between Windows 10 and third-party firewalls. Fortunately, the issue can usually be fixed with a manual method.
Installing the official Windows 10 firewall is as easy as uninstalling the third-party firewall and installing the newest version from the official website.
Any firewall-OS incompatibility will be resolved by doing this.
RECOMMENATION: Click here for help with Windows errors.
Frequently Asked Questions
Does Windows 10 require a third-party firewall?
You do not need a third-party firewall. The built-in Windows firewall is sufficient and provides sufficient protection.
Can I activate the Windows firewall and McAfee at the same time?
Basically, the answer to your question is yes. Your Windows firewall and your McAfee Plus personal firewall work hand in hand (McAfee controls them). The reason your Windows Defender is disabled by default is that, unlike previous operating systems, it contains (anti-virus) features.
What is a firewall, how do I change my third-party windows firewall settings?
- Click the Start button, then click Settings.
- On the Settings menu, click on Network and Internet.
- In this window, make sure you select Ethernet on the left side and then click Windows Firewall on the right side.
- On the left side of the window, click Enable or Disable Windows Firewall.
What happens when the Windows Firewall is disabled?
When the firewall is disabled, all packets can enter and leave the network unhindered. This includes not only expected traffic, but also malicious data that poses a risk to the network.
Mark Ginter is a tech blogger with a passion for all things gadgets and gizmos. A self-proclaimed "geek", Mark has been blogging about technology for over 15 years. His blog, techquack.com, covers a wide range of topics including new product releases, industry news, and tips and tricks for getting the most out of your devices. If you're looking for someone who can keep you up-to-date with all the latest tech news and developments, then be sure to follow him over at Microsoft.