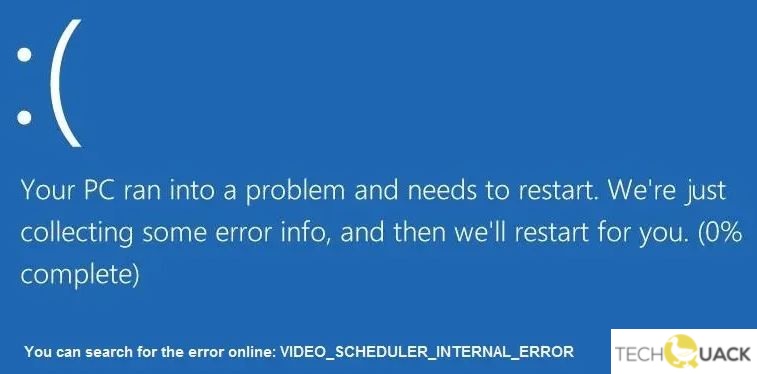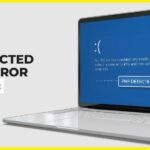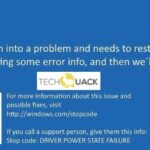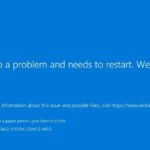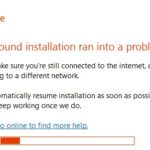- The video_scheduler_internal_error can occur when browsing the Internet or using certain programs on your Windows computer.
- It can occur anytime you are working on something important or watching a movie, but when this error occurs, you will not be able to save your work in the system.
- After your computer restarts, download and install the latest video card driver from the Windows Download Center.
VIDEO SCHEDULER INTERNAL ERROR is an error code that appears on the blue screen of death in Windows 8.1/10. A lot of users got this issue out of the blue, and all of them don’t know how to fix Video Scheduler Internal Error and blame both CPU/GPU producers and Microsoft for making the unstable system. However, the trouble may be hidden in other places than hardware or operating system. Malicious programs, damaged system files, as well as outdated drivers for GPU can be met much more often than two problems described above. The majority of cases touch the nVidia graphic cards and AMD Ryzen processors.
You can also get rid of the error using the ad blocker Pi-Hole or another network’s ad blocker during the installation of Windows 10 update.
You don’t know how to fix an error you get when your computer crashes while viewing the internet or watching a movie.
The Blue Screen of Death (BSOD) comes in different forms, each of which can affect your PC. These include the video_scheduler_internal_error, which can occur when browsing the Internet or using certain programs on your Windows computer.
What causes the VIDEO_SCHEDULER_INTERNAL_ERROR?

- Hardware issues
- Infection with malware or a virus
- Registries that are corrupt
- Files from the Windows operating system have been deleted
- A graphics driver that is out of date, incompatible, or damaged.
Any time you’re working on something important or watching a movie, you can encounter an internal Video Scheduler error, but you won’t be able to save your work if you encounter this BSOD error. As a result, you will lose all of your work and will have to reboot your computer.
Following is a troubleshooting guide to help you resolve this error.
How to solve the VIDEO_SCHEDULER_INTERNAL_ERROR?
We highly recommend that you use this tool for your error. Furthermore, this tool detects and removes common computer errors, protects you from loss of files, malware, and hardware failures, and optimizes your device for maximum performance. This software will help you fix your PC problems and prevent others from happening again:
Updated: April 2024
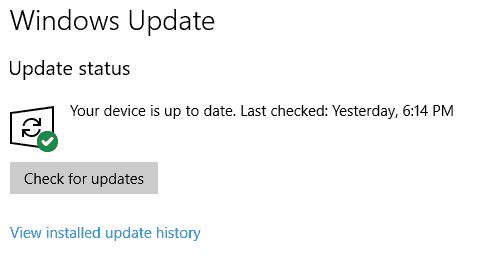
Get the latest version of Windows
- You can find the search bar in Windows by clicking on the Start button.
- You can continue by typing Update and clicking Windows Update.
- Install the updates available through Windows Update.
- Your Windows computer must be restarted after the update has been completed.
Reinstalling the video card drivers
- Run can be accessed by pressing Windows and R at the same time.
- You should now see the run window with the command devmgmt.MSC
- The Device Manager will be opened once you click OK.
- The video card can be seen in the Display Adapters category in the Device Manager. Right-click it.
- Your computer will restart once you have selected Uninstall Drivers.
- The Windows Download Center can be found here. After restarting your computer, locate the latest driver for your video card and download it.
Launch a full system scan
- You can access Windows Defender by typing it into the Start menu.
- The antivirus program will then be launched when you double-click Windows Defender.
- Select Virus and Threat Protection from Windows Defender’s left menu.
- Choosing Advanced Scan from the new window will open a new window.
- To run a full scan of your system, click on the Full scan option.
Perform an SFC scan
- Select Start, type cmd, and then click OK.
- Then click the Run as administrator button and choose Command Prompt from the menu.
- Then, press Enter and type this text:
sfc/scannow - You can recover corrupted files by restarting your computer after the scan is complete.
RECOMMENATION: Click here for help with Windows errors.
Frequently Asked Questions
What causes video_scheduler_internal_error?
The error can be caused by various reasons, including software or hardware changes, malware or virus infection, damaged Windows registry, overclocked video cards, incompatible security software or outdated video card drivers in your operating system.
How to fix the blue screen in Windows 10?
- Check for Windows updates and drivers.
- Perform a system restore.
- Check for malware.
- Test your hardware.
- Run an SFC scan.
How to fix Video Scheduler internal BSOD error?
- Use a third-party BSoD fixer.
- Run a full system scan.
- Repair your registry.
- Update your graphics drivers.
- Reinstall the video card drivers.
- Uninstall the last installed hardware or software.
- Update your Windows operating system.
BSoD errors and slow response times will no longer be a concern once the fixing process is complete.
Mark Ginter is a tech blogger with a passion for all things gadgets and gizmos. A self-proclaimed "geek", Mark has been blogging about technology for over 15 years. His blog, techquack.com, covers a wide range of topics including new product releases, industry news, and tips and tricks for getting the most out of your devices. If you're looking for someone who can keep you up-to-date with all the latest tech news and developments, then be sure to follow him over at Microsoft.