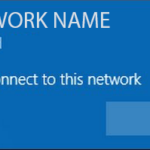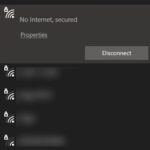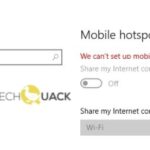- Problem is related to Wifi network card drivers that are incompatible or damaged.
- Upgrading to Windows 10 from earlier versions of Windows will almost certainly cause a driver incompatibility problem.
- If you’re experiencing intermittent or slow internet speeds, it’s worth checking to see if your WiFi adapter driver needs to be updated or reinstalled.
- Windows Defender offers a built-in tool for scanning your computer for viruses and other malware.
- Download and install the software.
- It will scan your computer to find problems.
- The tool will then correct the issues that were discovered.
Using a Windows 10 laptop, but can’t find your Wifi network? Have all your previous Wifi connections just disappeared? Are you getting an error message saying “Wifi network not found”? This is one of the most common wifi problems in Windows 10, but it can easily be solved with a few small tweaks. We’ve written a detailed guide that outlines all the possible steps you can take to find Wifi networks on your Windows 10 system. All solutions are categorized by difficulty and difficulty level, with the former being the easiest. We recommend going through the solutions in order.
Sometimes after installing a feature update, your Windows 10 computer may not display available Wi-Fi networks (No Wi-Fi Networks Found). The Fall Creators Update has caused many users to have trouble finding and searching for new Wi-Fi access points. As of this writing, this issue remains present on computers running Windows 10 version 2004.
An airplane image or a wireless signal can be used to identify the wireless key or button.
What is the cause of the “Wifi network not found” problem
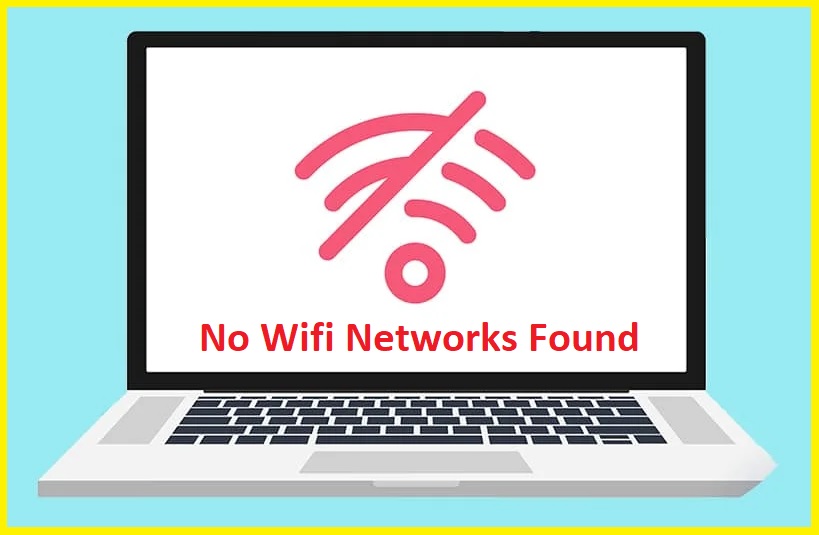
Typically, this problem is related to Wifi network card drivers. Either the drivers are incompatible or damaged. Upgrading to Windows 10 from earlier versions of Windows, such as Windows 7, 8 or 8.1, will almost certainly cause a driver incompatibility problem. Drivers from previous versions of Windows are not always compatible with the new version of Windows. In both cases of incompatible or corrupted drivers, the WLAN network card cannot communicate properly with the PC, so the PC cannot detect wireless networks.
Wi-Fi adapters also have a region setting. The main reason for this setting is that different regions of the world are allocated different frequencies in the 2.4 GHz band for Wi-Fi, so some regions have fewer (or more) channels available than others. The regional setting ensures that your router only uses Wi-Fi channels that are valid in your location and does not scan outside of those channels. If a Wi-Fi network is on one of the banned channels, it is unavailable. This usually applies to routers transmitting on channel 13.
How to solve the “Wi-Fi network not detected” issue
Troubleshoot your network adapter
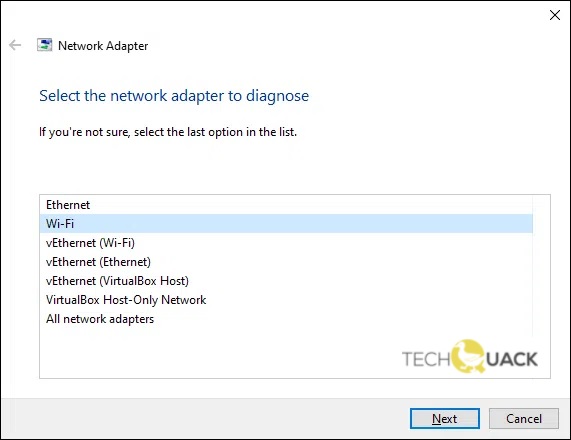
This troubleshooting guide will help you resolve any network adapter issues in Windows 10. Follow these steps:
- The Settings option can be accessed by right-clicking the Start button.
- To access the Internet & Network tab, click on it.
- Your problem may be with Ethernet or Wi-Fi, so choose the appropriate option.
- Select Status from the menu.
- You can access the network troubleshooter by clicking on Change your network settings.
- Your network issue can be diagnosed and fixed by following the prompts.
If your Windows 10 computer is experiencing network issues, you can diagnose and fix them quickly and easily by following these steps.
Rollback the WiFi adapter driver

- The Device Manager can be accessed by right-clicking the Start menu and selecting it.
- Drop-down menus under Device Manager can be expanded to view Network adapters.
- From the right-click menu, select Properties for your WiFi adapter.
- Then click Roll Back Drivers on the Driver tab of the Properties window.
- Then click Yes to confirm that it’s okay to roll back the driver if prompted.
- Check if your WiFi issue has been resolved by restarting your computer after the process is complete.
Updated: April 2024
We highly recommend that you use this tool for your error. Furthermore, this tool detects and removes common computer errors, protects you from loss of files, malware, and hardware failures, and optimizes your device for maximum performance. This software will help you fix your PC problems and prevent others from happening again:
- Step 1 : Install PC Repair & Optimizer Tool (Windows 10, 8, 7, XP, Vista).
- Step 2 : Click Start Scan to find out what issues are causing PC problems.
- Step 3 : Click on Repair All to correct all issues.
Reinstall or Update the WiFi adapter driver
It is possible for your WiFi adapter driver to become corrupt or outdated, resulting in internet connection issues. In case your internet speeds seem intermittent or slow, check your WiFi adapter driver to see if it needs to be updated or reinstalled. Here’s how.
- The Run dialog box can be opened by pressing the Windows key + R.
- The Device Manager will open as soon as you type “devmgmt.msc” in the box.
- The “Network adapters” section can be found under the “Network interfaces” section.
- Select “Update Driver” from the right-click menu of your WiFi adapter.
- The Windows operating system will then try to find and install any available updates if you select “Search automatically for updated driver software.”
- Alternatively, you can uninstall the WiFi adapter driver and then reinstall it if no updates are found.
- When prompted, confirm the uninstallation of your WiFi adapter by right-clicking.
- Your WiFi adapter driver will be automatically reinstalled when your computer is restarted.
- Try to resolve the WiFi problem once your computer has booted up.
Perform a full virus scan of your computer
With Windows 10, Windows Defender lets you run a full virus scan on your computer. Here’s how to do it:
- Start by opening Windows Defender.
- The “Virus & Threat Protection” icon can be found here.
- You can scan fully by selecting “Full scan” under “Scan options.”
- By clicking “Scan now,” you’ll begin the scanning process.
- Virus and malware scanning has now been enabled in Windows Defender.
If you suspect that your computer might be infected with malware, you can run a full virus scan on your computer regularly, especially if the size of your hard drive and number of files is large.
By clicking the three-dot menu and then Preferences, you can keep the ad blocker active but not completely disabled.
Run can be launched by pressing the Windows key and the R key simultaneously.
Temporarily turn off your firewall
- You can find the Control Panel by clicking on the Start button.
- Firewall can be accessed by double-clicking it.
- Providing confirmation or a password is required if you are asked.
- You can turn this feature off (not recommended) by clicking the General tab.
- Click Ok.
- If you are finished, please turn on your firewall again.
Launch internet connections troubleshooter
It is easy to resolve a variety of networking issues with Windows 10’s internet connection troubleshooter. The following steps will guide you through it:
- On your keyboard, press Windows + I to open Settings.
- To find out more about Networks & Internet, click here.
- The Status tab can be found by clicking on it.
- The “Run the troubleshooter” button can be found under the “Network problems” section.
- Troubleshooting can be completed by following the prompts.
- If you still can’t connect to the internet, try restarting your computer.
Your ISP may be able to assist you further if the troubleshooter fails to solve your problem.
RECOMMENATION: Click here for help with Windows errors.
Frequently Asked Questions
How do I fix no WiFi networks found?
There are a few things you can try if you're experiencing the "No WiFi networks found" error on Windows 10. First, make sure that your WiFi adapter is turned on and working properly. Next, try rolling back or updating your WiFi adapter driver. You can also try running a full virus scan of your computer, temporarily turning off your firewall, or launching the internet connection troubleshooter.
How do you fix no Wi-Fi networks found but Wi-Fi is turned on Windows 10?
If you're getting the "No Wi-Fi networks found" error but your WiFi is turned on, try restarting your computer. If that doesn't work, try rolling back or updating your WiFi adapter driver. You can also try running a full virus scan of your computer, temporarily turning off your firewall, or launching the internet connection troubleshooter.
Why are no wireless networks showing up?
There are a few things that could cause this problem. To begin, double-check that your WiFi adapter is switched on and operating properly. Then, try rolling back or updating your WiFi adapter driver. You can also attempt running a complete virus scan of your computer, turning off your firewall temporarily, or performing the internet connection troubleshooter.
Why can’t I find any Wi-Fi networks for Windows 10?
There are a variety of things that could be causing this issue. First, check that your WiFi adapter is turned on and working correctly. You can also try rolling back or updating your WiFi adapter driver. You can also scan your computer for viruses, temporarily disable your firewall, or run the internet connection troubleshooter.
Mark Ginter is a tech blogger with a passion for all things gadgets and gizmos. A self-proclaimed "geek", Mark has been blogging about technology for over 15 years. His blog, techquack.com, covers a wide range of topics including new product releases, industry news, and tips and tricks for getting the most out of your devices. If you're looking for someone who can keep you up-to-date with all the latest tech news and developments, then be sure to follow him over at Microsoft.