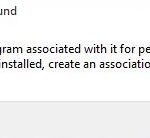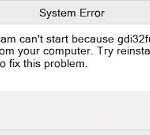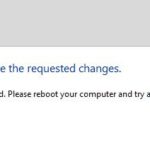- It turns out that there are various scenarios that can lead to this problem.
- In severe cases, you may need to reset all Windows components to solve this problem.
- In some circumstances, the default security setting may cause the Settings application to fail, blocking the menu for security reasons.
- Download and install the software.
- It will scan your computer to find problems.
- The tool will then correct the issues that were discovered.
The Ms-Settings file system error on your Windows PC can be easily fixed with the information in the following article.
This error sometimes appears when trying to run Microsoft Settings via the Run window, according to reports. When you launch the Taskbar, Start Menu, File Explorer, Microsoft Edge, or a picture, you may encounter the error 2018374635 due to missing system files or components. It is also possible for third-party apps to encounter this error if they are missing components or files.
What does ‘ms-settings file system error’ mean
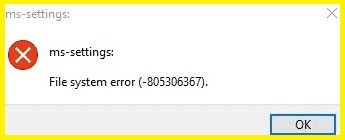
Windows 10/11 computer users often encounter this error when trying to open the Settings app. This is a common Windows problem known as file system error. It is possible to encounter an “ms-settings file system error” when trying to open the Settings app to modify your Windows settings, such as changing display settings, sound settings, and other device settings.
File System Errors
System Restore is a great way to recover from errors. As always, keep a record of when the problems occurred and go back to that point when you were able to fix them.
What causes the ms-settings file system error message

In order to investigate this problem, we tried different repair strategies frequently recommended by other users. We discovered that this problem may be caused by a number of factors. Here are some of these factors that can cause this issue:
- Damaged system files: As reported by several users, this problem can also occur due to corrupted files that prevent the Settings app menu from opening properly. In this case, you can solve the problem by running DISM or SFC commands or restoring the system to a healthy state using the System Restore utility.
- Damaged OS files: In severe cases, you may need to reset all Windows components to solve this problem. Depending on the users who have had to deal with corrupted OS files, you may be able to fix the symptoms of this problem by either a restore installation or reinstallation.
- The Settings app is not registered: It turns out that this problem can occur as a result of the Settings app being suddenly unregistered. This is often reported after a security check reveals some inconsistencies in the UWP app bundle. In this case, you can solve the problem by reinstalling and re-registering all active UWP apps in that user account.
- Settings application blocked for security reasons: In some circumstances, the default security setting may cause the Settings application to fail, blocking the menu for security reasons. If a user frequently uses scripts related to configuring the Settings application, Windows Security (formerly Windows Defender) may block this operation on accounts without a password. In this case, you can solve the problem by adding a password to the affected Windows account.
In the end, you should find a solution that fixes the problem, regardless of who is at fault. We recommend following the methods below in the same order we’ve arranged them.
File System In Windows 10
Windows uses NTFS as its file system, whereas Macs use Mac OS Extended File System or HFS+ for storing data on internal storage devices.
Ms Settings Display
Providing all Windows 10 updates and restarting your machine should resolve the “ms-settings:display” and “ms-personalization-background” issues in Windows 10.
You should run SFC and DISM to repair file and disk corruption in Windows 11 or 10. A corrupted system file is another cause of the Settings app not working.
How to fix the ‘ms-settings’ file system issue
Use the system file checker
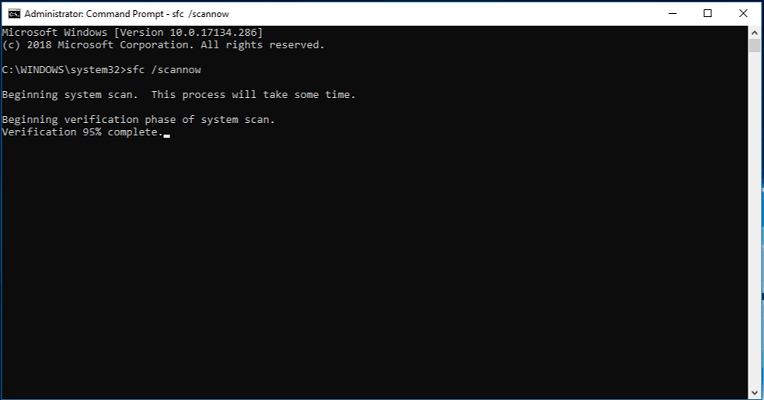
When you have a corrupt file on your Windows 10 computer, a system file checker can help you fix it.
- SFC can only be used by administrators by opening the Command Prompt.
- Press Enter while typing “sfc /scannow” in the Command Prompt.
- There may be some on-screen activity during the scan, which will take some time.
- The scanner will display a message once it has finished scanning.
- It is safe to assume your system is healthy if no problems were found during the evaluation.
- The problem should be fixed if it is found.
- SFC scan instructions are available in Windows help.
The system file checker should be able to fix most problems. However, if it can’t, manually replacing them may be necessary.
Updated: April 2024
We highly recommend that you use this tool for your error. Furthermore, this tool detects and removes common computer errors, protects you from loss of files, malware, and hardware failures, and optimizes your device for maximum performance. This software will help you fix your PC problems and prevent others from happening again:
- Step 1 : Install PC Repair & Optimizer Tool (Windows 10, 8, 7, XP, Vista).
- Step 2 : Click Start Scan to find out what issues are causing PC problems.
- Step 3 : Click on Repair All to correct all issues.
Use the DISM tool
If you would like to repair or upgrade Windows 10 images, you will need to run the following commands from an elevated command prompt:
- Click on the Start menu, then search for “Command Prompt” and right-click on the results to run it as an administrator.
- Then, type DISM.exe /Online /Cleanup-image /Restorehealth and press Enter. The program will attempt to scan and fix your system’s errors.
- If the errors are severe, the process can take up to a few hours to complete.
- Close the Command Prompt by typing Exit and pressing Enter.
- The DISM tool should now be capable of scanning your system thoroughly. If not, you should run the program again with the /ScanHealth switch instead of the /Restorehealth switch.
Install pending updates
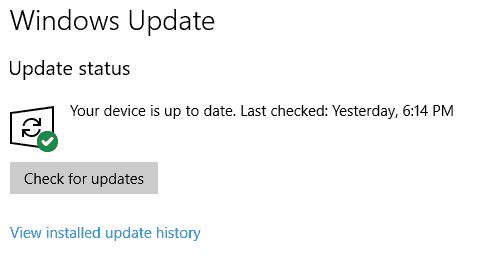
Our guide describes how to automatically install pending updates on Windows 10. In addition to offering a lot of features, the operating system provides users with regular security updates.
- Start by clicking on the cog icon in the Start Menu, then select ‘Update & Security’.
- Select ‘Check for Updates’ under the ‘Windows Update’ tab. Windows will automatically install any pending updates found.
- The process can then be completed by restarting your computer.
It is easy to stay up-to-date with the latest security patches and features by following these simple steps.
This File Does Not Have An App Associated With It
The easiest way to resolve this problem is to reinstall Windows on the software. You can do this by right-clicking on the file and selecting Open With. The window will open up so you can select which app to open the file with. From the Programs folder that will open, navigate to the app you are looking for if it is not listed.
Users will be able to access one app (usually the photo app) or several apps if they experience the file system error (- 2147219196).
Whenever you attempt to run MS Settings via the “Run” window, you may encounter the following error (-2018374635). In most cases, this occurs due to missing system files.
Use Windows Store application troubleshooter
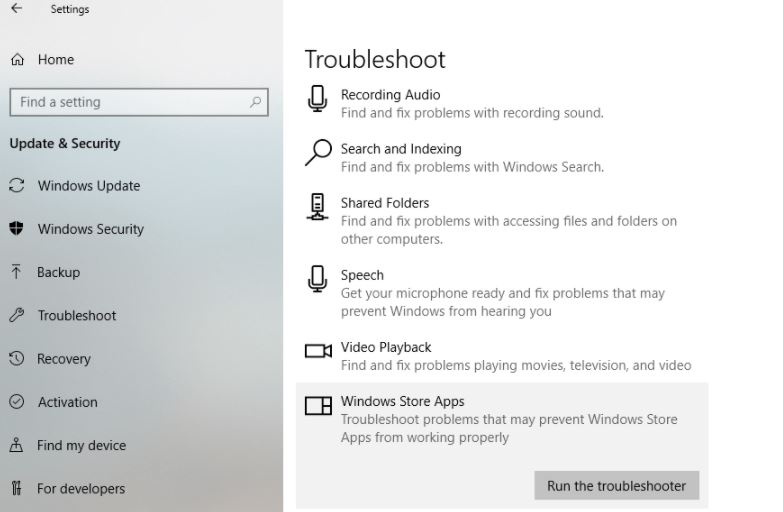
Here is a guide on how to use the Windows Store application troubleshooter to fix a variety of common problems with Windows Store apps.
- The Microsoft website contains a troubleshooter that can be downloaded and installed.
- Follow the instructions on the screen when you run the troubleshooter.
- Click Next when you have chosen the app for which you have trouble.
- After the troubleshooter has completed the task of resolving the problem, a message will confirm that the fix was successful. If the fix was successful, click Close to close the troubleshooter.
Perform a full scan with Windows Defender
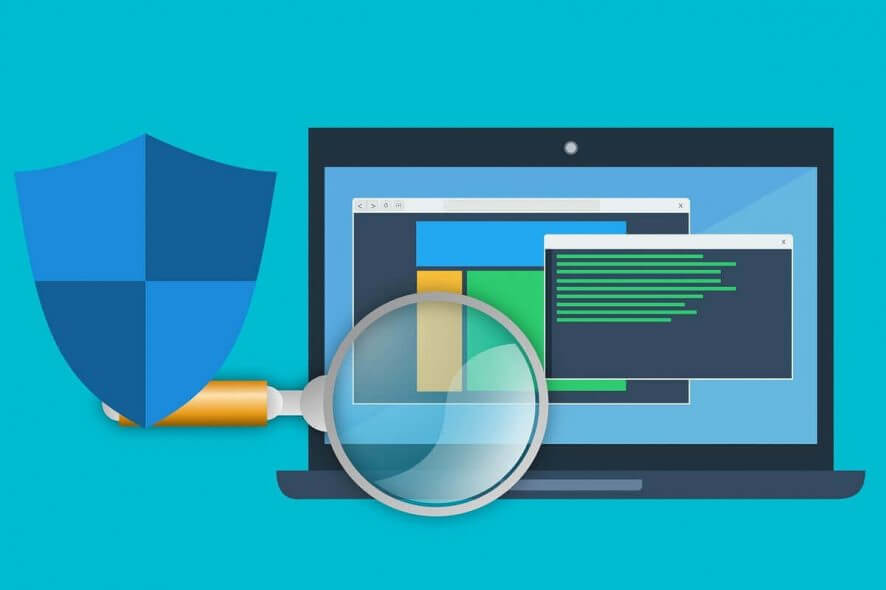
Below are the steps for scanning your PC with Windows Defender:
- Search for “Defender” in the Start menu.
- From the list of results, choose “Windows Defender Security Center”.
- Then click “Virus & Threat Protection.”
- The “Full scan” option can be found under “Scan options.”
- Simply click “Scan Now” to begin scanning.
- Your hard drive’s size and the number of files scanned will determine how long it takes to complete the scan.
- If any malware is detected in the scan results, click “Remove” to remove it. Alternatively, you can choose “Clean” or “Quarantine” to remove it.
Perform a System Restore
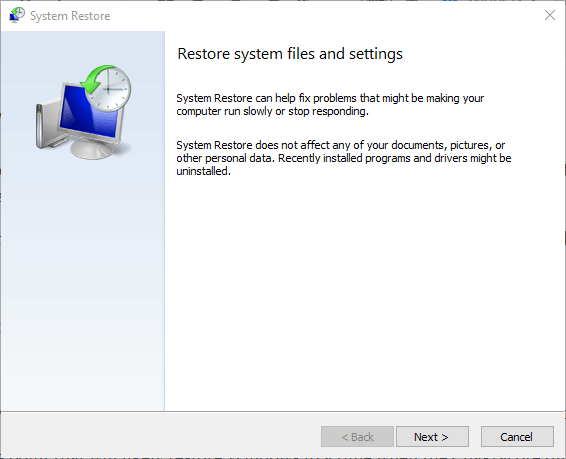
If you have problems with your PC, you can often fix it with a System Restore. It can be used to roll back all the changes you made to your computer, including installed programs, drivers and Windows system files. The following steps will explain how to perform a System Restore on Windows 10 without affecting your personal files:
- Start by typing “Restore” in the Start menu.
- The Restoration Wizard will open when you click the first result.
- Then click “Next” to select your created restore point.
- The restore process will begin once you click “Finish”.
- Your computer will need to be restarted after the restoration process has been completed.
If your Windows 10 computer is experiencing problems, you can restore it using System Restore.
RECOMMENATION: Click here for help with Windows errors.
Frequently Asked Questions
What is a file system error?
This Windows 10 file system problem is only recognized on the operating system and prevents you from using certain applications (in most cases, your photo app). This issue is related to a bug in Windows Update.
How do I fix file system errors?
There are a few ways you can fix this Windows 10 file system error. You can try running the Windows Update Troubleshooter, performing a full scan with your antivirus program, or restoring your computer to an earlier point.
How do I fix the Windows ms-settings file system error?
There are various methods to repair the Windows ms-settings file system issue. The Windows Update Troubleshooter, a complete scan with your antivirus software, or restoring your computer to an earlier date and time may be tried.
Mark Ginter is a tech blogger with a passion for all things gadgets and gizmos. A self-proclaimed "geek", Mark has been blogging about technology for over 15 years. His blog, techquack.com, covers a wide range of topics including new product releases, industry news, and tips and tricks for getting the most out of your devices. If you're looking for someone who can keep you up-to-date with all the latest tech news and developments, then be sure to follow him over at Microsoft.