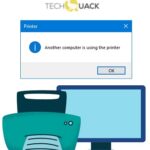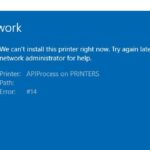- If you cannot set the default printer and get the message “The operation cannot be completed (error 0x00000709)”, follow the instructions in this article to solve the problem.
- Windows 10 comes with a built-in printer troubleshooter that can help you identify and fix common printing problems.
- If you can’t fix your printer problem, you can also try updating your printer drivers or resetting your printer.
- Download and install the software.
- It will scan your computer to find problems.
- The tool will then correct the issues that were discovered.
You will need to follow the instructions in this article if you cannot set your default printer and get error 0x00000709 when attempting to complete the operation. You don’t have to choose a printer for every print job when you set the default printer, and all print jobs will be sent to that printer automatically. In some cases, Windows is unable to change the default printer and displays an error 0x00000709.
Below is a complete error message:
It is impossible to complete this operation because of an error 0x00000709. Verify the name of the printer and that it is connected to the network before attempting to continue.
0x0000709
A printer shared over a network or multiple printers connected to a computer cause this error.
Use these instructions to fix failures such as “Operation couldn’t be completed (error 0x00000709)” when setting your default printer.
What causes the 709 error message “Printing could not be completed”
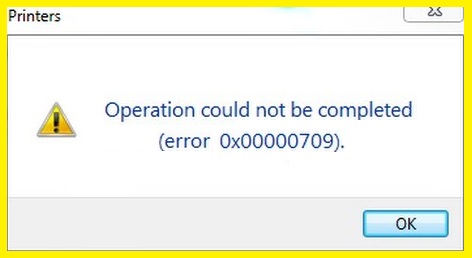
Installing a printer changes a lot of settings on your computer, including files, Windows services, registry entries, and many others. These settings can, however, be changed when you install another printer. It is possible for the Windows firewall to change the printer permissions when malware or conflicting programs cause it to fail.
As a result of the above-mentioned random changes on your Windows computer, you may experience the error “operation cannot be completed error 0x00000709” or “error 0x00000709”. This solution will work under any condition, whether you are using a shared printer or directly connected printer.
How To Fix The Operation Could Not Be Completed
In the first instance, you should restart your computer. This causes the system processes to regain all of the allocated resources and reallocate them.
How to resolve the 709 “Cannot complete printing” error message
Launch the printer troubleshooter
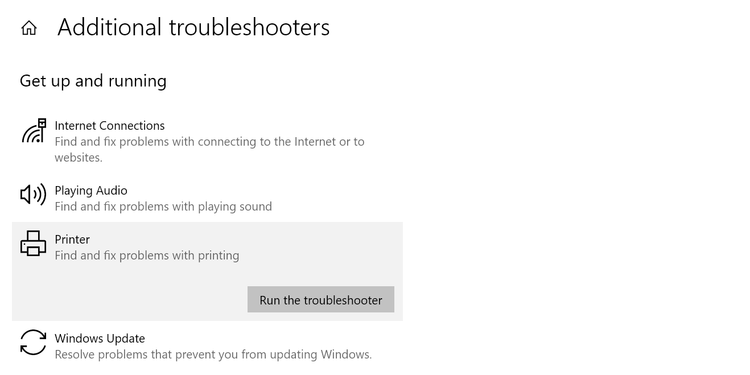
Here are the steps that you need to take to use Windows 10’s printer troubleshooter to identify and resolve common printing issues.
In addition to re-installing the printer driver, other reasons may also cause the printer not to work on Windows 7, 8, 8.1, 10, and 11.
During the installation of a printer, you change a number of settings on your computer, including files, Windows Services, registry entries, and others. However, these changes can be changed if another printer or printing application is installed. As a result of malware or conflicting programs, the Windows Firewall can change the permissions, causing the printer to stop working.
If you have changed the printing permission accidentally, you will receive error 0x00000709 which occurs when the default printing permissions in the Windows registry have been removed by malware or Windows updates.
- Using your keyboard, press Windows key + I to open the Settings app.
- Click Devices.
- For printers and scanners, click here.
- The troubleshooter can be found under “Printing”.
- Troubleshooting can be completed by following the prompts.
It’s also possible to update your printer drivers or reset your printer if the troubleshooter does not solve your printing problem.
Install pending Windows updates
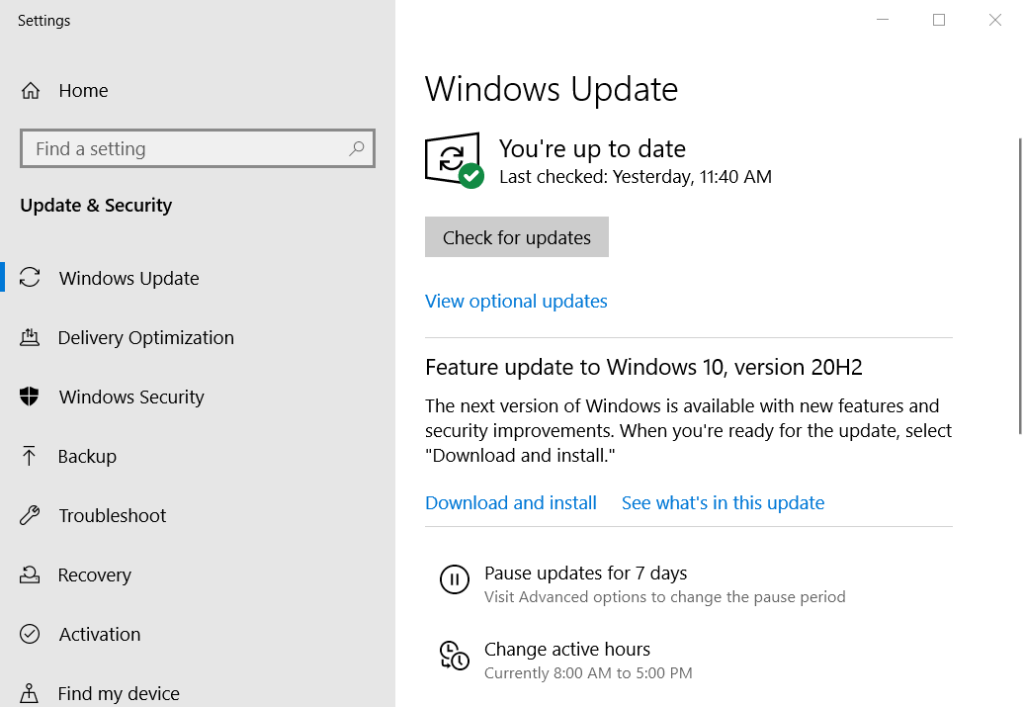
It takes just a few minutes to update your Windows 10 computer. This is a step-by-step guide on how to update:
- Choosing Settings from the Start button will open the Settings window.
- You can update and secure your computer by clicking on Update & Security in the Settings window.
- Make sure you click the Check for Updates button when you are in the Update & Security window.
- The system will automatically download and install any updates available.
- The updates will install automatically, but then your computer will need to be restarted. Follow the instructions on the screen to restart your computer.
You can stay up-to-date with Windows 10 security patches and software improvements by following these simple steps.
Updated: April 2024
We highly recommend that you use this tool for your error. Furthermore, this tool detects and removes common computer errors, protects you from loss of files, malware, and hardware failures, and optimizes your device for maximum performance. This software will help you fix your PC problems and prevent others from happening again:
- Step 1 : Install PC Repair & Optimizer Tool (Windows 10, 8, 7, XP, Vista).
- Step 2 : Click Start Scan to find out what issues are causing PC problems.
- Step 3 : Click on Repair All to correct all issues.
Perform an SFC check
If your Windows 10 computer is corrupted, you can repair it by using a system file checker.
Windows 7 Set Default Printer
Click on the Print a test page button and then click Finish to exit the Wizard Figure 19. If you would like your printer to be set as your default printer, check the box next to Set as default printer.
0x00000709 Printer
Finally, you can reinstall the shared printer in order to fix the 0x00000709 error. Here’s how:
You can access this directory by navigating to HKEY_CURRENT_USER\Software\Microsoft\WindowsNT\CurrentVersion\Windows
It is possible to have problems with your device after updating Windows. If you are experiencing Printer Error 0x00000709 after you update Windows, uninstall the latest update.
- The SFC scan can be used by logging in as an administrator via the Command Prompt.
- Press Enter to launch SFC /scannow in Command Prompt.
- In the meantime, you might notice some on-screen activity while the scan is running.
- The scan results will be displayed after it’s completed.
- It is safe to assume that your computer is functioning properly if no problems were found.
- The steps you need to take to fix any found problems will depend on whether problems were found.
- Visit the Windows help files to learn how to run an SFC scan.
Update the printer driver
- Keep Windows 10 up to date by checking for updates
- The printer manufacturer’s support website can be found there.
- The driver’s section should be located at the back.
- Your printer model and operating system version must be compatible with the driver you download.
- The installer can be launched by double-clicking the downloaded file.
- The installation process should be completed following the instructions.
- If you are prompted to restart your computer, do so.
Execute the DISM scan
In Windows 10, DISM is an effective tool for updating or repairing the operating system.
- Using the Start menu to find “Command Prompt”, right-click on the result and select “Run as administrator” to launch the Command Prompt on your computer.
- By typing DISM.exe /Online /Cleanup-image /Restorehealth and pressing Enter, error detection and repair will be done on your system.
- Depending on the severity of the error, this process might take a few minutes or a few hours.
- Close the Command Prompt window by typing Exit and pressing Enter.
- DISM will perform a more thorough scan of your system by using the /ScanHealth switch instead of the /RestoreHealth switch. If it does not resolve the issue, restart your computer and review the issue.
Final thoughts
The aim of this blog post is to provide you with step-by-step instructions on how to fix printer error 709 on a Windows computer using SFC scans, DISM tools, and printer driver updates. Check out our other support resources for more help if you experience any other issues with your Windows 10 computer.
RECOMMENATION: Click here for help with Windows errors.
Frequently Asked Questions
How do I fix printer error 0x00000709?
There are a few different ways to fix printer error 0x00000709. One way is to update the printer driver. Another way is to use the SFC scan tool. Finally, you can try running the DISM tool.
How to fix printer error 709?
- Launch the printer troubleshooter.
- Install pending Windows updates.
- Perform an SFC check.
- Update the printer driver.
- Execute the DISM scan.
What causes the “Printing could not be completed” error message?
When you install a printer, your computer's files, Windows services, registry entries, and other settings are all modified. However, these modifications may be reverted when you install a new printer or additional printing applications. The firewall of Windows might modify the permissions for malicious software or conflicting programs, causing the printer to malfunction.
Mark Ginter is a tech blogger with a passion for all things gadgets and gizmos. A self-proclaimed "geek", Mark has been blogging about technology for over 15 years. His blog, techquack.com, covers a wide range of topics including new product releases, industry news, and tips and tricks for getting the most out of your devices. If you're looking for someone who can keep you up-to-date with all the latest tech news and developments, then be sure to follow him over at Microsoft.