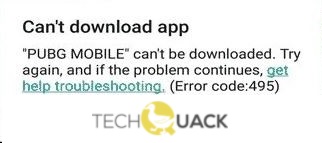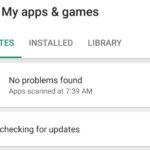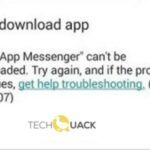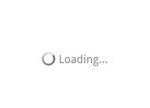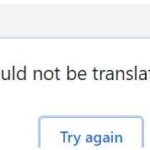- Android users usually download their favorite apps from the Play Store, but sometimes they encounter an error that prevents them from downloading or installing apps.
- It is impossible to fix the 495 error by yourself, but we will also learn how to get rid of it in the following sections.
Code 495
In the Google Play Store, the error code 495 appeared when downloading apps or games over WiFi. The message appears that “App cannot be downloaded due to an error (495).” However, I have been able to download the same apps over mobile data without any issues. Don’t worry, the solution for error 495 is quite simple, and many users have been successful in solving this issue.
It is not unusual for Android users to encounter an error when downloading or installing apps from the Play Store.
Error code 495 is the numerical designation of the error that usually occurs on android smart devices when they try to download/update and install a mobile app from the Google Play Store.
Interested in fixing the Google Play Store error 495 on Android? This blog will show you how to do it.
What causes a 495 error in Google Play?
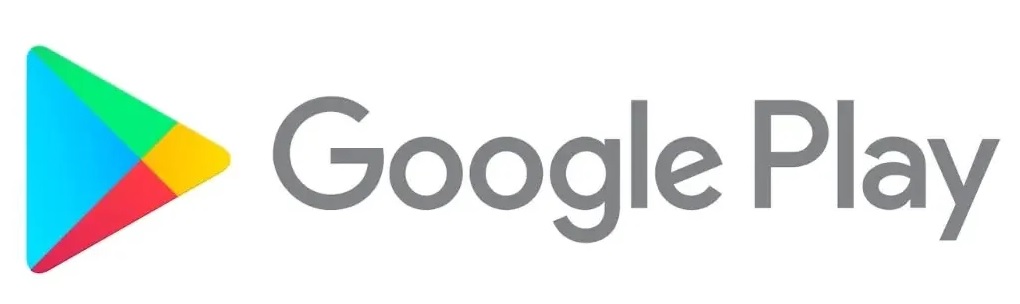
- An internal Google Play connection error is causing the problem. You cannot fix the problem yourself.
- In addition to the app not syncing with the server, there may be another reason.
Here are some reasons why the 495 error might occur, along with the steps to fix it.
How to resolve the 495 error in Google Play?
We highly recommend that you use this tool for your error. Furthermore, this tool detects and removes common computer errors, protects you from loss of files, malware, and hardware failures, and optimizes your device for maximum performance. This software will help you fix your PC problems and prevent others from happening again:
Updated: May 2024
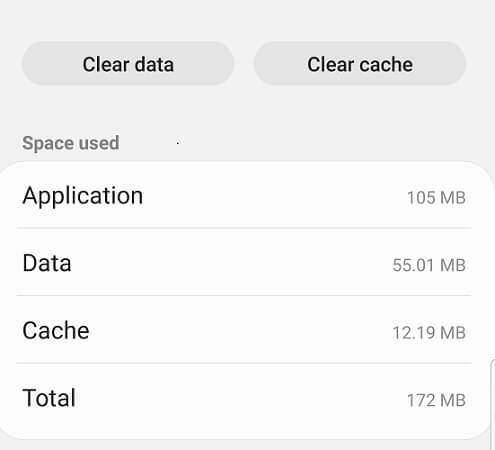
Data and cache should be cleared
- By swiping down, you can access the settings menu.
- To access “Apps,” scroll down and select “Apps.”
- The three dots in the upper-right corner can be used to view the system apps by selecting “View System Apps”.
- Tap on “Google Play Services” after scrolling down the list.
- By selecting “Memory”, then tapping “Clear Cache” and “Clear Data”, you can clear your cache and data.
- You should check for a resolution to the problem after clearing the cache and data.
Reset apps
- Go to Settings.
- On the App Manager or Apps screen, tap on it
- All can be selected by tapping on it (if available) or by dragging and dropping it.
- When you press the touch button, a menu/properties will open. Select the Reset Applications or Reset Applications option. Although the apps will not be deleted, they will be reset.
Deleting and adding an account
- In the settings of your phone, select “Users and Accounts.”.
- You can delete an account by tapping on it and selecting “Delete Account.”.
- Once your device has been rebooted, re-add the account.
- Check the account’s status after logging in.
Setting up custom DNS servers
- Go to settings
- Select Wi-Fi
- Then select Change from the drop-down menu.
- If the check box is selected, you will see advanced settings.
- Turn on static IP settings.
- Follow these steps to add the DNS server IP addresses:
8.8.8.8
8.8.4.4 - Reconnect to WiFi after saving the settings.
RECOMMENATION: Click here for help with Windows errors.
Frequently Asked Questions
How to fix 495 error?
- Go to Settings.
- Tap Applications.
- Find Download Manager and open the details of the application.
- Turn it off, turn it back on, and test it.
What is a 495 error on the Play Store?
The 495 error occurs when the user cannot download or install the app via Wi-Fi, but can do it via mobile data. Technically, the problem is caused by a broken connection with the Google Play servers where the app is hosted.
How to fix the Google Play Store error?
- Open the app settings on your device.
- Tap on Apps and notifications. View all apps.
- Scroll down and tap on Google Play Store .
- Tap Memory. Clear the cache.
- Then tap Clear data.
- Open the Play Store again and try downloading again.
There is a problem with your device that prevents it from being downloaded due to an error 495. The only way to resolve it is to perform a factory reset of your Android device. However, please take note that this deletes all of your data, so you should only conduct this step if it is absolutely necessary.
There are multiple ways in which to get rid of Error Code 495 from Google Play Store, but one of the best and most accurate ways is by removing the Google Play Store Data and Cache. The steps mentioned below will help you do this. Once you follow these steps, you can be sure that the Error code 495 has been resolved and you will not encounter any similar issues again.
Mark Ginter is a tech blogger with a passion for all things gadgets and gizmos. A self-proclaimed "geek", Mark has been blogging about technology for over 15 years. His blog, techquack.com, covers a wide range of topics including new product releases, industry news, and tips and tricks for getting the most out of your devices. If you're looking for someone who can keep you up-to-date with all the latest tech news and developments, then be sure to follow him over at Microsoft.