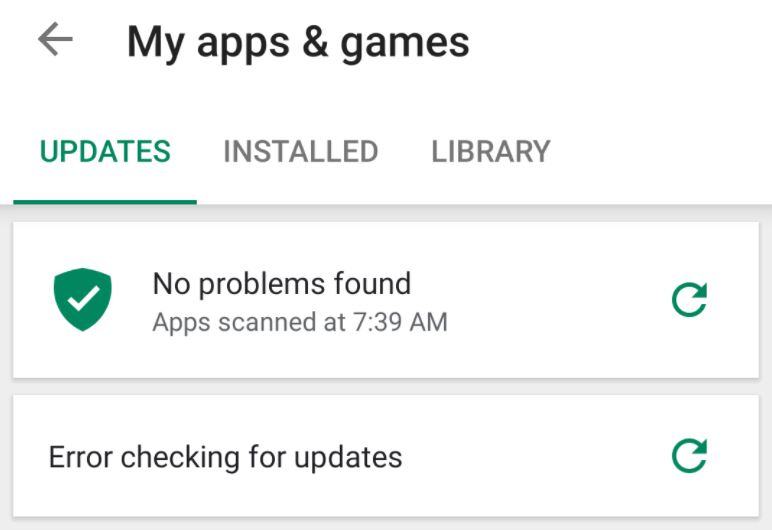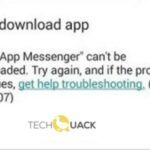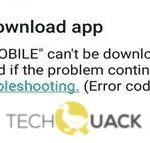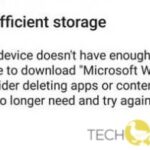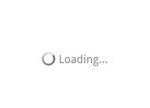- The Google Play Store is one of the most important applications pre-installed on almost all Android cell phones.
- It contains thousands of apps that users can download and install on their phones.
- Recently, there have been reports of users being unable to update apps on their Android phones.
- In this article, we will discuss some causes of this error and inform you about effective solutions to fix it.
- Follow the instructions carefully in the order in which they are presented to you in order to avoid the error.
Checking For Updates
Every time an app update is queried, the system displays the message “Error Checking for Updates”. Our aim in this article is to explain some of the reasons for causing this error, as well as provide you with viable solutions to resolve it. Please ensure that you follow each instruction carefully and correctly.
Nearly all Android cell phones come pre-installed with the Google Play Store, one of the most important applications. Users can download and install thousands of apps from the app, and it also keeps all the apps on the cell phone current. Users have reported experiencing problems updating their apps on their cell phones, however.
A message that says “Error checking for updates” appears when you try to update the app, according to the reports. We will explain the causes of this error and provide you with effective solutions to fix it in this article. In order for the instructions to be successful, follow them carefully.
What causes Google Play Store Update Check Error?
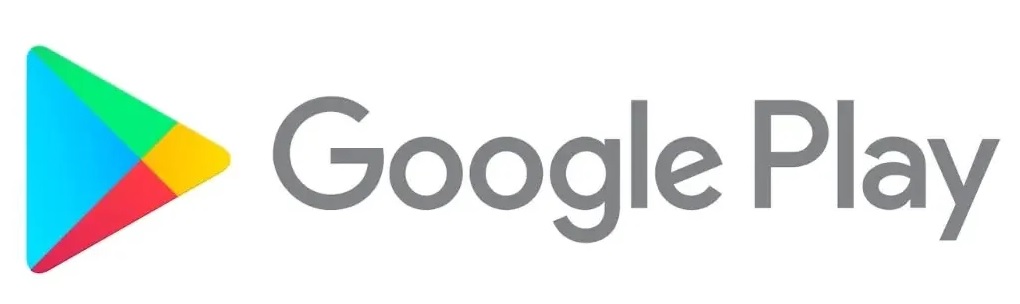
- Proxy or Internet connection: If your Internet connection is modified with proxy and VPN services, this can make the connection insecure. If the Google Play Store detects that the Internet is not secure, the apps will not update.
- Corrupted data: If the app data is corrupted, it may cause an error. This error can be resolved by deleting all data from the Google Play Store app.
- Corrupted app cache: If the Google Play Store cache data is corrupted, the app may not be able to perform certain tasks, such as updating apps. To fix this error, you must first clear the Google Play Store cache.
How to repair the “Check for updates error” in the Google Play Store?
We highly recommend that you use this tool for your error. Furthermore, this tool detects and removes common computer errors, protects you from loss of files, malware, and hardware failures, and optimizes your device for maximum performance. This software will help you fix your PC problems and prevent others from happening again:
Updated: April 2024
There is a possibility that the Google Play Store Checking for Updates error occurs because of missing updates. If you are trying to update the Google Play Store over mobile data when you have asked it to sync over Wi-Fi only, then the update will be skipped.
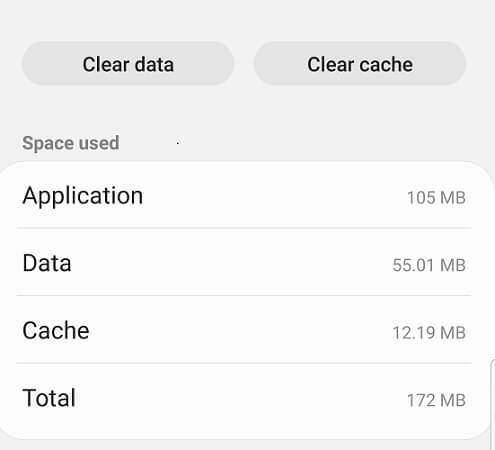
Clearing the Cache
You may be able to fix the problem by clearing your cache if you get the “Updates not available on Google Play” message.
- The notification box will appear when you select it.
- Tap Settings.
- Select Apps from the menu.
- Select Applications from the menu.
- From the list of options, select Google Play Store.
- Select Memory.
- Choose the option to clear the cache.
- The cache must be cleared first.
Uninstalling updates
- Click the Notifications button.
- You will see an icon for Settings.
- Select apps.
- The Google Play Store should appear at the top of the list.
- In the upper right corner, tap the three-dot icon if this is not available.
- The Show system apps button will appear.
- You can do this by clicking on the three dots at the top right corner of your screen.
- Updates can be removed by selecting Uninstall.
- Verify that the message Google Play System Update Failed continues to appear if the updates have been uninstalled.
Erase data
Check for updates messages in the Play Store may be fixed by erasing data.
- The notification panel can be selected.
- Tap Settings.
- Select Apps from the menu.
- Click on Applications.
- The Google Play Store should be selected from the list.
- Select Memory.
- Choose the option to clear data.
RECOMMENATION: Click here for help with Windows errors.
Frequently Asked Questions
How do I fix the Google Play error when checking for updates?
- Make sure that the date and time are set correctly.
- Clear the Google Play Store cache.
- Clear your Google Play Store data.
- Delete your Google Account, and then add it again.
Why does my Google Play constantly report errors?
However, there are simple solutions to fix the errors that are relatively common among Android users. Deleting updates, logging back into your Google account, and clearing the app cache can all be solutions to server errors or Play Store crashes.
Why am I getting an error when checking for updates?
Corrupted data: In some cases, some of the data associated with an app may be corrupted, causing this error. This data is usually recovered from time to time, so there will be no loss of data if you delete it.
How do I clear the Play Store cache?
- On the Home screen, go to Applications -> Settings -> Apps.
- If it is not available, go to Applications -> Settings -> App Manager (Apps).
- For Oreo operating system, go to Apps -> Settings -> Apps and Notifications -> App Info.
- Tap Google Play Store.
- Tap Memory.
- Tap Clear Cache, then tap Clear Data.
- Tap OK.
If you’ve been having trouble fixing Google Play Store error checking for updates on your Android phone, we hope you found this guide helpful. If you have any questions or suggestions, please do not hesitate to let us know via the comments section. Tell us what you’d like us to cover next.
My question is, can I pass parameters to the app so that I can retrieve information?
Mark Ginter is a tech blogger with a passion for all things gadgets and gizmos. A self-proclaimed "geek", Mark has been blogging about technology for over 15 years. His blog, techquack.com, covers a wide range of topics including new product releases, industry news, and tips and tricks for getting the most out of your devices. If you're looking for someone who can keep you up-to-date with all the latest tech news and developments, then be sure to follow him over at Microsoft.