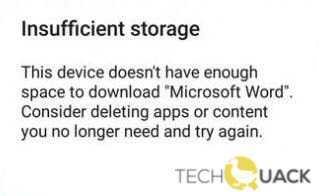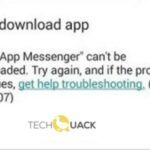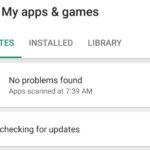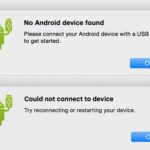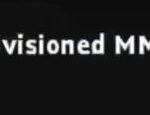- The most common problem is Google Play Store Insufficient storage error.
- Android devices or operating systems have little internal memory for system files.
- Some Android devices don’t have enough internal storage space for system app files.
- Uninstall the Play Store and clear cache and data.
- Forcibly reboot your Android phone and replace the battery, then turn it back on.
Storage Running Out Of Space Android
From the Quick Panel (swipe down from the top of your screen) or from the App Drawer, open the Settings app.
In Android, sideloading is one of the most common methods of installing apps. It is fast and safe in comparison to downloading apps from the Internet. There are, however, times when the Google Play Store experiences issues.
How To Clean Android Phone Internal Memory
All cached data on your phone can be cleared by going to Settings > Storage and selecting Cached data.
Storage Space Is Running Out Android
Android users often encounter the dreaded “Insufficient Storage Available” error as a result of a lack of sufficient working storage. The issue could be caused by a variety of factors.
Using the Settings menu, Storage, select Cache, then select Clear. There is no need for a cache cleaner.
It is most common to get an error message saying that there is not enough storage in the Google Play Store. Your phone may have plenty of storage, but your Play Store app may display this error. We can fix this problem with simple methods. Neither a third-party app nor a standalone Play Store app is required.
What causes the “Not enough storage space” error on Google Play?
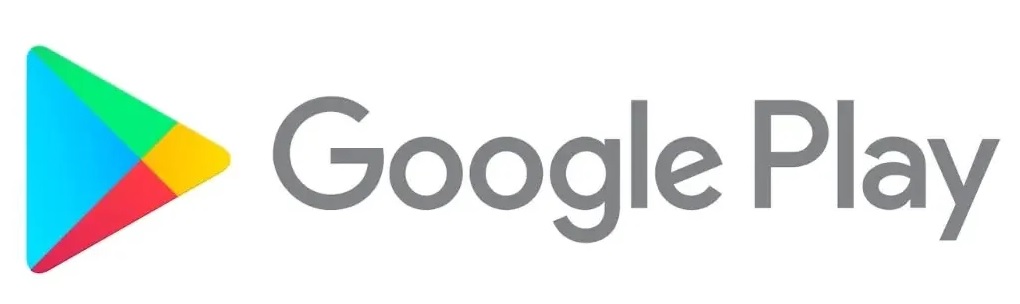
This Android Insufficient Storage Available Plenty of Space problem is fixed by moving all your media files from the internal memory to an external memory card.
You can delete the app folders by using root Explorer, then going to data, then apps, then app-store.
Getting the “Insufficient Storage Available” error may require you to clear your app cache so the installation has sufficient working space. What you need to do depends on what version you’re running and what device you’re using. (The screens here are from a Samsung Galaxy S6 running Android Lollipop.)
There may not be enough internal storage space on your Android device, causing this error. The internal memory of some Android devices or operating systems is divided into two sections: one for system app files and one for data files. The internal memory itself has little internal memory for system files.
I have a Samsung Galaxy Note 2 running Android 4.3. My device has over 7Gb and my SD card has over 15Gb free space. An app (Yahoo Sports) disappeared when I updated all the other apps, as I do regularly. My other apps updated fine, but when I try to redownload Yahoo Sports, I get an error telling me that there is not enough storage. I have tried clearing my cache, restarting my phone, relocating apps to my SD card, etc. No luck. What causes this error message to keep popping up?
It might be possible to resolve this Android Insufficient Storage available Plenty of Space error issue quickly by uninstalling all of the updates from your Google Play Services app.
Even if you have enough internal memory, if you see the insufficient storage available error message on Android, there could be a system error triggering this issue. It will be possible to fix the error with a restart of your phone if it is a normal system glitch, but you will need the Android Repair Tool if the error is serious.
As a result, you will receive the message “Not enough memory available” every time you try to install an app if you don’t have enough memory.
How to repair the “Not enough memory” error in Google Play?
We highly recommend that you use this tool for your error. Furthermore, this tool detects and removes common computer errors, protects you from loss of files, malware, and hardware failures, and optimizes your device for maximum performance. This software will help you fix your PC problems and prevent others from happening again:
Updated: April 2024
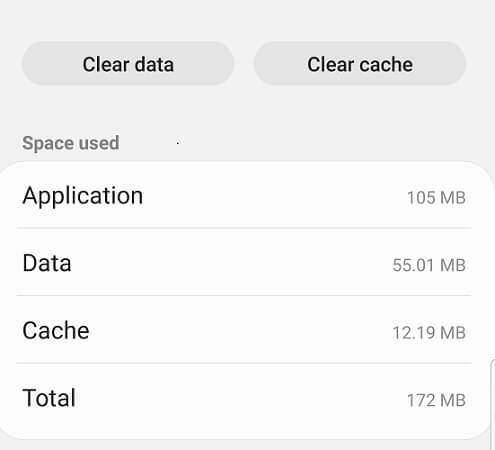
Data and cache need to be cleared
- Tap Settings.
- Sliding right will reveal All applications.
- You can find Google Play on Google Play
- Menus can be accessed by tapping
- Tap Force shutdown, then Uninstall updates, then Clear data.
Uninstall the Play Store
- Tap Settings.
- (Swipe right), then tap Applications.
- It is recommended to uninstall Google Play.
Forcibly reboot your Android phone
- You can replace a removable battery after 10 seconds if it is removable.
- The device can be turned back on by pressing and holding the volume down and sleep buttons together until the power button appears.
RECOMMENATION: Click here for help with Windows errors.
Frequently Asked Questions
Why does my phone report low memory when I have free space?
Insufficient memory is the reason for the "Not enough available memory" error message that Android users get regularly. Android apps use three types of storage space: for the apps themselves, for app data files, and for the app cache.
How do I fix the amount of memory in the Google Play Store?
- Open the app settings on your device.
- Tap Apps and notifications. View all apps.
- Scroll down and tap Google Play Store.
- Tap Storage. Clear the cache.
- Then tap Clear data.
- Open the Play Store again and try downloading again.
How do I clear cache data on Android?
- On your Android phone or tablet, open the Chrome app.
- Tap More in the upper right corner.
- Tap Tap History. Clear browsing data.
- Select the time period at the top. To clear all, select All Time.
- Select the Cookies and site data and Cached images and files checkboxes.
- Click the Clear Data button.
Mark Ginter is a tech blogger with a passion for all things gadgets and gizmos. A self-proclaimed "geek", Mark has been blogging about technology for over 15 years. His blog, techquack.com, covers a wide range of topics including new product releases, industry news, and tips and tricks for getting the most out of your devices. If you're looking for someone who can keep you up-to-date with all the latest tech news and developments, then be sure to follow him over at Microsoft.