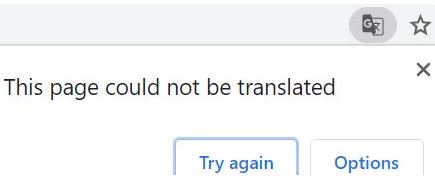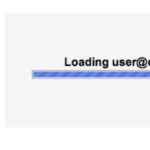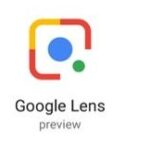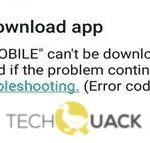- The Google Translate module built into Chrome doesn’t work correctly.
- It could be due to incorrect language settings, conflicts with extensions, or an outdated web cache.
- The problem often occurs when using the mobile app, while for other users it occurs in a browser or browser extension.
- If you are using an older version of your browser that is not compatible with the translation engine, this may cause this problem.
- Clear your browser’s cookies and cache and clear data.
A key feature of Google Chrome is its seamless translation of foreign languages into English. The Google Translate module in Chrome can sometimes not work correctly. You can find out how to fix the problem if your browser isn’t translating web pages properly.
An outdated web cache, incorrect language settings, a conflict with an extension, or an incorrect language setting can cause Chrome to be unable to translate foreign sites.
The following are some quick fixes you can use as soon as possible to get the translation functions working in Chrome again.
What makes Google Translate not work
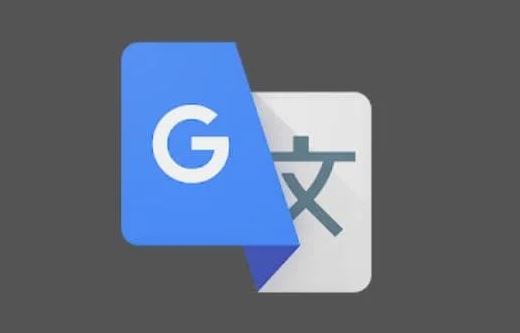
As Google Translate fails in many cases and varies from case to case, there are many reasons why it may not work. Users often encounter this issue when using the mobile app, but it can also occur when using a browser or browser extension. When attempting to translate a page, the user gets an error message telling him the page cannot be translated.
It will be impossible to get around the problem if the translation consists of invalid characters. The only way to fix it is to translate meaningful words and phrases. If you are using a VPN, turn it off at once, then translate the text.
As technology advances, browsers are constantly being updated. It is possible that this problem is caused by a browser version that isn’t compatible with Google Translate’s translation engine, which is an older version that isn’t compatible. The issue can be solved by updating your browser.
There are bugs in every software application, including browsers. If you encounter problems with Google Translate, try using it with another browser.
To fix Google Translate not working
We highly recommend that you use this tool for your error. Furthermore, this tool detects and removes common computer errors, protects you from loss of files, malware, and hardware failures, and optimizes your device for maximum performance. This software will help you fix your PC problems and prevent others from happening again:
Updated: April 2024
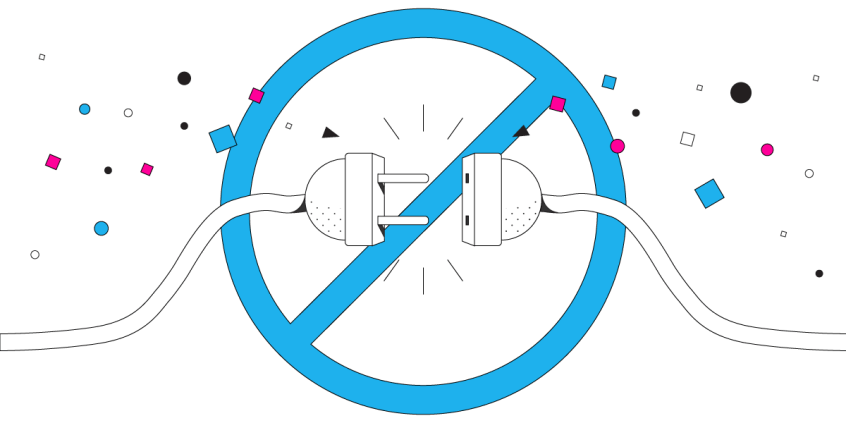
How to fix the Google Translate extension not working?
Internet connection: Make sure you have an active Internet connection. Google Translate Web Extension requires that you are connected to the Internet for it to work. If your Internet connection does not work, reconnect to a Wi-Fi or Ethernet cable. Once connected, check that Google Translate works.
Restart your browser: If you are connected to the Internet but the extension still does not work, you must restart your browser. The error may be preventing Google Translate from working in your browser. Restarting the browser may help to solve the problem.
Clear cookies and cache: The next step is to clear your browser’s cookies and cache. To do this, follow these steps in Google Chrome: Click on the three-dot icon in the top right corner -> More Tools -> Clear Browser Data. Now make sure you select the “Cookies and other website data” and “Cached images and files” options. Then click on “Clear Data.”
Fix the Google Translate app that is not working
Check your Internet: As mentioned above, Google Translate requires an active Internet connection to work. However, you do have the option to download certain languages for offline translation. However, if you have not downloaded a language, we recommend disconnecting your Wi-Fi or mobile Internet connection.
Restart the app: If you are connected to the Internet, but the problem with Google Translate persists, quit the app and restart it.
Clear cache and data: On your Android phone, you can clear Google Translate’s cache and data. This will delete all downloaded languages. However, it may help solve the problem. Follow the steps below to clear cache and data:
- Navigate to Settings – iOS – ios – ios – ios – Display – ios – memory usage.
- To clear cache and data, tap Clear data.
Reinstall the app: If none of the above steps worked, you may need to reinstall Google Translate on your device.
RECOMMENATION: Click here for help with Windows errors.
Frequently Asked Questions
How do I get Google to translate?
- On your computer, open Chrome.
- Navigate to a web page written in another language.
- Click Translate at the top of the page.
- Chrome will translate the web page this time.
How do I fix the Google Chrome translation?
- On your Android phone or tablet, open the Chrome app.
- To the right of the address bar, tap More. Settings.
- Tap Languages.
- Turn off the translation suggestion for pages that aren't in the language you're reading.
How do I fix that page that couldn’t be translated?
A basic check is to make sure that "Offer translation for pages that are not translated into the language you are reading" is checked in the settings menu. - Settings > Show advanced settings (at the bottom of the page) > Languages > check the box at the bottom of this section.
How to translate webpage automatically?
Translating a web page on your Android device is as easy as using Google Translate in the built-in Chrome browser. Open the Chrome app and when visiting a web page in another language, select "Advanced" and then the target language at the bottom of the page.
Mark Ginter is a tech blogger with a passion for all things gadgets and gizmos. A self-proclaimed "geek", Mark has been blogging about technology for over 15 years. His blog, techquack.com, covers a wide range of topics including new product releases, industry news, and tips and tricks for getting the most out of your devices. If you're looking for someone who can keep you up-to-date with all the latest tech news and developments, then be sure to follow him over at Microsoft.