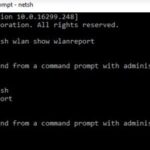- The Windows 7 taskbar has a notification area that displays icons for running programs, as well as system icons.
- This small trend is becoming an extremely annoying and serious problem that was first reported to Windows users around the world in the days of Windows Vista.
Windows Taskbar is a place which holds the shortcut to various important Windows settings such as Volume, Network, Power, Action Center icons etc. It also has a notification area that displays icons for running programs and shows all notifications related to these programs. Knowing you must have an idea that these system icons that Windows Taskbar holds are very important for day to day use of the users, imagine what happens when these icons go missing from Windows Taskbar. Well, that being said, it’s exactly the case here, so let’s look into the problem before actually trying to fix it.
You need to restart your computer to fix the notification area icons, and if the same problem still occurs after you reboot, you need to re-enable the icons from the taskbar properties. The checkboxes to re-enable notification icons may not be available (grayed out) when you use the taskbar properties.
Windows comes with a taskbar, and each taskbar has a notification area that displays icons for running programs, as well as system icons, as well as all notifications they generate. In the taskbar notification area, there are several system icons, including volume, power, network, and action center, which can all be accessed as shortcuts. Since the average user uses computers on an everyday basis, the system icons in the system tray play a very important role.
Windows 10 Taskbar Icons Not Showing
The icon cache is damaged, which leads to this problem. As a result, the icon cache should be repaired in Windows. If you wish to do so, simply press Win+E and go to the file explorer. Next, click View on the left column, then check the Hidden items box. The elements will then appear in the explorer.
It is common for these system icons to disappear from the system tray/notification area, especially the volume and network icons. Since Windows Vista first introduced this problem, it has become a very annoying and serious issue for users all over the world. This problem is also present in Windows 7, the successor to Windows Vista, and all subsequent versions.
Here’s how you can make the Windows 7 Taskbar disappear or appear automatically.
1. Click the Start button and search for “taskbar” in the search field.
2. Click “Auto-hide the taskbar” in the results.
3. When you see the Taskbar menu appear, click the Autohide the Taskbar checkbox.
4. Your Taskbar will disappear. You can make it reappear by moving your mouse cursor down to the Taskbar area. Once you’ve touched the Taskbar area, it will automatically popup.
It can be very helpful to get the Taskbar out of the way when you aren’t using it.
Users suffering from this problem are sometimes temporarily relieved when they restart their computer and find that the missing system icons are back in place, but this relief is usually temporary, as after a while one or more system icons disappear again. Fortunately, this problem can be eliminated in a way that is not annoying. Here are some of the most effective solutions to this problem:
What is the cause of missing system icons on the Windows 7 taskbar?
![]()
Run ie4uinit.exe -show by pressing Win + R.
Different groups of experts have different opinions about what is causing this problem, so it seems that it is unknown the cause. A corrupt registry entry of the IconStreams and PastIconsStream keys appears to be responsible for this problem, which results in the system icon disappearing from the taskbar due to conflict with Windows.
Let’s get started with this guide on how to restore missing system icons in Windows 7 taskbar as soon as possible.
How to fix missing system icons on the Windows 7 taskbar?
We highly recommend that you use this tool for your error. Furthermore, this tool detects and removes common computer errors, protects you from loss of files, malware, and hardware failures, and optimizes your device for maximum performance. This software will help you fix your PC problems and prevent others from happening again:
Updated: April 2024

Restart Explorer.exe
- CTRL+SHIFT+ESC will be displayed.
- Double-click End Process in Task Manager’s Processes tab. The explorer.exe process can be terminated by clicking the button on the left.
- Select New Task (Run) on the File menu and enter explorer.
- Leaving Task Manager is a good idea.
Restoring missing system icons using the registry editor
- You can find IconStreams in the details pane.
- Then click Yes on the Delete menu.
- The PastIconsStream registry entry can be accessed by clicking the details pane.
- Then click Yes on the Delete menu.
- When you are finished editing the registry, exit it.
Make sure that the icon setting is set to ON
- You will be able to access the control panel by opening the Taskbar and Start Menu.
- The Notification Area section on the Taskbar tab should be configured.
- You can disable or enable the system icons in the “Notification area” window.
- The icon you selected must be enabled after clicking the link.
RECOMMENATION: Click here for help with Windows errors.
Frequently Asked Questions
How do I restore taskbar icons in Windows 7?
Open the Applications tab and click the New Task button in the bottom right corner of the window. In the message window that appears, type explorer.exe and click OK. Explorer.exe will restart and the missing icons should reappear in the system tray where they belong.
How do I activate the icons on the taskbar?
- Hold down or right-click an empty space on the taskbar, click or click Settings, then go to the Notification area.
- Under Notification area: select the icons you want to display on the taskbar. Select specific icons that you do not want to display on the taskbar.
How do I fix disappearing taskbar icons?
- Turn off tablet mode.
- Restart Windows Explorer.
- Clear the application icons cache.
- Delete temporary files.
- Reinstall the taskbar applications.
- Run an SFC command.
- Restore a system image.
- Use system restore or create a new user account.
How do I enable system icons?
- Go to Settings (keyboard shortcut: Windows key + i).
- Go to personalization.
- Go to the taskbar.
- Go to the notification panel and select Enable or Disable system icons.
Mark Ginter is a tech blogger with a passion for all things gadgets and gizmos. A self-proclaimed "geek", Mark has been blogging about technology for over 15 years. His blog, techquack.com, covers a wide range of topics including new product releases, industry news, and tips and tricks for getting the most out of your devices. If you're looking for someone who can keep you up-to-date with all the latest tech news and developments, then be sure to follow him over at Microsoft.