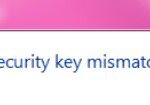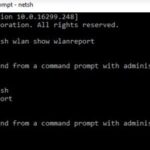- If you are having trouble connecting to the Internet via ethernet cable, there could be several reasons why.
- Check the following steps to make sure that your Ethernet cable is plugged into the correct port.
- Your device may be on the blacklist when someone else has blocked your IP address from accessing the web.
- Check if there is an IP address clash between two devices, such as a clash of IP addresses.

Connected To The Internet But No Access
In case of an internet signal problem, you should restart your modem and router right away. Tech support will almost always ask you to try this first step, as it will fix the problem in most cases.
Computer Is Not Connecting To Wifi
An airplane image or a wireless signal may be an indication of the wireless key or button.
How To Fix No Internet Connection
In order to troubleshoot most tech problems, and especially networking hardware problems, it is important to restart the router or modem. Rebooting flushes the memory and resets any lingering problems. If you are using an admin account on your router, you must do so.
In the case of a Windows 10 Creators Update or a Windows 10 Fall Creators Update, you may encounter Ethernet problems when you boot up your laptop or desktop. Whenever you upgrade your Windows to the latest version (v1730 or v1709), you may encounter problems like no Ethernet connection, unidentified network problems, “No Internet, secured” or no WiFi available problems.
You don’t have to worry if you are connected to the internet via Wifi but not the Ethernet via cable. You may not need to try all of them; just work your way through the list until you find the one that works for you. The problem can be caused by cable issues, hardware problems, faulty network drivers, etc. We’ve compiled five ways to fix the problem.
- Download and install the software.
- It will scan your computer to find problems.
- The tool will then correct the issues that were discovered.
No Network Connections
You may have to update your network drivers if you receive the message “Not connected no connections available”.
You may not be able to connect to the Internet using an Ethernet cable due to a number of reasons. Make sure your Ethernet cable is plugged in correctly. You can also check out our guide to troubleshooting network connectivity issues if you’re still having trouble connecting to the internet. The following are a few reasons why you’re experiencing this type of problem.
- It could be due to a malfunctioning Ethernet port.
- We have a troubleshooting guide available to help you troubleshoot your Internet connection configuration.
- A blacklist is a list of IP addresses that are banned from accessing the internet by someone else. That’s why you need to search “is my IP address banned” to determine if you’ve been blacklisted.
- It is possible that your kids’ web browsing is filtered by parental controls. Turn off that filter if you don’t want them to surf the web.
Reset your network settings
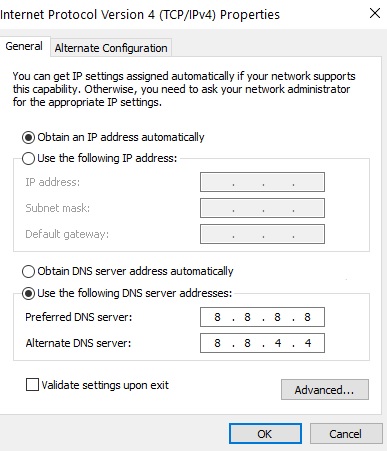
Why My Computer Won’t Connect To Wifi
Missing drivers or drivers that are out of date are often the culprit for Windows 10 computers not being able to connect to WiFi. If you were unable connect after trying the above solutions, you can try to manually identify and install the correct drivers for your computer. (Driver Support offers a great tool that automatically scans and installs missing drivers for you, so that you don’t have to spend hours trying to figure it out yourself or accidentally deleting important files that your computer needs to run smoothly. You can Give Driver Support | ONE a try today!)
Internet Is Connected But Not Working
For Windows 10, click Start > Settings > Update & Security > Troubleshoot and then select the Internet Connections troubleshooter. For Mac users, click Start > Settings > System > Troubleshoot.
It’s easy to fix your Wi-Fi connection by resetting all your network settings to default. Here’s how.
- Your computer needs to be restarted.
- A network and sharing center that is open to everyone.
- “TCP/IP Version 4” should be selected.
- “Properties” will appear.
- You need to enter 8/8.8.8 and 8.8.4.4 as the DNS server addresses for the “General” tab.
- Click OK.
- The window should be closed.
- Take a few minutes to wait.
Updated: April 2024
We highly recommend that you use this tool for your error. Furthermore, this tool detects and removes common computer errors, protects you from loss of files, malware, and hardware failures, and optimizes your device for maximum performance. This software will help you fix your PC problems and prevent others from happening again:
- Step 1 : Install PC Repair & Optimizer Tool (Windows 10, 8, 7, XP, Vista).
- Step 2 : Click Start Scan to find out what issues are causing PC problems.
- Step 3 : Click on Repair All to correct all issues.
Check your ethernet connection
A device’s bandwidth may not be enough to handle data transfers when you are connected to the Internet via Ethernet cable. Having too many applications running at the same time can cause this problem. If you can’t connect, check your ethernet connection. If you still can’t connect, try turning off some of your programs.
Ethernet Not Working But Wifi Is
Check your router and your computer’s connection to see if there are any problems. If Ethernet isn’t working but Wi-Fi is, this is a sign of a poor connection.
Make sure that the Ethernet cable is in good shape, check your router settings, and see if you have any IP address conflicts.
Check and update your drivers
You cannot use your computer properly if you don’t have the proper drivers. Without the proper drivers, you can’t communicate with your printer, scanner, camera, or modem. Keeping your device running smoothly and ensuring it works correctly can be achieved by updating your drivers regularly.
- Check the “Other Devices” section in Device Manager to see if any drivers need to be updated.
- The name of the driver will be highlighted with a yellow exclamation mark if there are any updates available.
- Changing the driver version can be done by selecting the exclamation mark and then clicking on the Windows Update button.
- Your operating system’s recent updates can also be viewed under “Windows Updates” in Device Manager.
Check your IP Address settings
Resolving an IP address involves using the domain name associated with the website’s domain name to contact the web server hosting the site. When you access a website, your browser also requests the web server hosting the site.
Your computer may be having a problem or your network connection may be faulty, in which case you must flush your local DNS cache in order to fix the problem.
What Does Connected Without Internet Mean
A device connected without the internet communicates with each other, but this communication does not involve other devices (the internet) or the outside world. Data packets are still sent and received between devices rather than an outside server in this way.
To do this:
- You need to open Internet Explorer 11.
- Under Connection Settings, choose Manual under Local Area Network.
- The host name should be 127.0.0.1.
- Select OK.
- Ie 11 should be closed
- Your computer needs to be restarted.
- You may need to try again to access the website.
Check your DNS settings
In order for your computer to access the internet, it needs to know which IP (Internet Protocol) addresses to use. Here are some steps to check your DNS settings.
- Choose from Chrome, Firefox, Edge, Safari, etc., and open a web browser.
- Then, type in “www.google.com”.
- If you want to see where your connection is coming from, click on the Address Bar icon.
- A server address is followed by the word “Server:”.
- Google’s servers use an IP address like “173.194.69.103.”.
- 74.125.224.96 might be another server’s IP address if you see something else.
Run the Windows Network troubleshooter
The Windows 10 Network Troubleshooter can help you find out whether your network adapter driver is the problem. If it is, you can run the Troubleshooter to fix the issue.
Unidentified Network No Internet
If you do not have Internet access, you can use the diagnostic tools on your computer to diagnose the network. Most modern laptops come equipped with tools to scan and fix problems for you.
You can schedule the tool for daily, weekly, or monthly runs if you don’t want it to run manually when you need it.
- The installed network adapters will appear when you select “Network adapters”.
- When you click on ‘Local Area Connection’, click on the ‘Scan for Hardware Changes’ button.
- Installing new drivers for your hardware components will be performed by this process.
- There should be no delay in the process.
- Click on “Finish” once the scan is complete.
Reboot the PC
It is possible for your computer to not be connected or unable to access certain files due to hardware issues. Rebooting your computer could remove hours of troubleshooting.
RECOMMENATION: Click here for help with Windows errors.
Frequently Asked Questions
What to do when an Ethernet cable is connected but no internet connection?
If you are having trouble connecting to the Internet via Ethernet cable, you might want to try turning off Wi-Fi. This will allow you to determine if there is something wrong with your network adapter or your Ethernet cable.
What to do if neither the WiFi nor the Ethernet connection give you access to the Internet?
The most common reason is a failed Internet connection configuration. If you still don't have internet access, try switching off Wi-Fi and connecting via ethernet cable. Make sure you know how to connect it properly, otherwise you risk damaging your laptop or PC. If none of those options work, your device may be blocked by the router.
What does it mean when you are connected but with no internet?
A wireless device connects to your router, which acts as a bridge between your home network and the wider internet. If you're having trouble connecting to the internet, there are several reasons why this could happen. Here's a quick look at some possible causes.
- Incorrectly configured security settings: Your router might be set up incorrectly. This usually occurs because someone else had access to your router, or because you didn't change the default password.
- A weak or faulty connection: If your router isn't strong enough, it won't be able to handle the load of data traveling over your home network. Check your router's specifications to make sure it meets your needs. Also check the strength of your home network's cable.
- The wrong type of router: Some routers work better with certain types of computers. For example, Apple products use AirPort routers, while Windows PCs use Linksys routers. Make sure you have the correct type of router for your setup.
Mark Ginter is a tech blogger with a passion for all things gadgets and gizmos. A self-proclaimed "geek", Mark has been blogging about technology for over 15 years. His blog, techquack.com, covers a wide range of topics including new product releases, industry news, and tips and tricks for getting the most out of your devices. If you're looking for someone who can keep you up-to-date with all the latest tech news and developments, then be sure to follow him over at Microsoft.