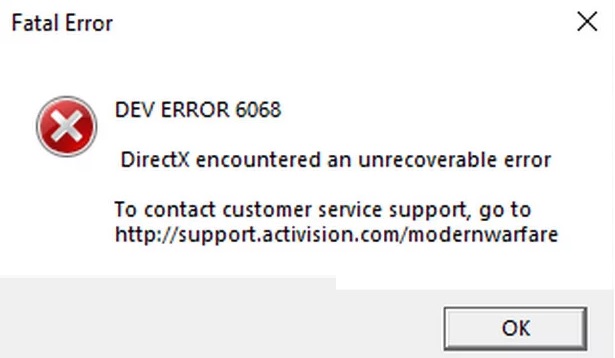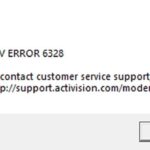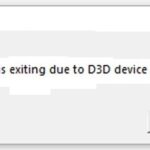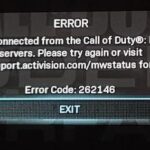- Dev Error 6068 Call of Duty: Modern Warfare causes game accounts to hang or even crash.
- It displays a fatal error message to the user with a specific code 6068.
- Sometimes the message even indicates that DirectX has encountered an error.
- The problem is caused by corrupted DirectX installation or corrupted files.
- Fortunately, we’ve listed below a few possible workarounds that you’re not alone.
- Check the task manager to see if the game stopped unexpectedly.
Dev 6068 Warzone
Many players have reported the Dev Error 6068, a persistent, unrecoverable DirectX error, as a leading cause of Warzone crashes.
Your computer might have a corrupted DirectX installation causing the Dev Error 6068. A Dev Error 6068 in the game accounts for freezes/crashes with the message “Dev Error 6068” in the game. It is also caused by outdated Windows, system drivers, or non-optimal settings.
The problem Dev Error 6068 Call of Duty: Modern Warfare causes game accounts to hang or even crash and displays a fatal error message to the user with a specific code 6068. Sometimes the message even indicates that DirectX has encountered an error. The problem is caused by corrupted DirectX installation or corrupted files.
Here are some tricks that could help you fix Dev Error 6068 in Windows 11 and 10. In case Dev Error 6068 spoils your Warzone fun, here are some ways that you might be able to fix it.
The problem is due to software issues, and the hardware aspects of the computer you play the game on should not play a certain role when it comes to errors. This is especially true when it comes to malware. You can get a glitchy or malicious version of a game, as is the case with some popular games like Cyberpunk 2077, but Call of Duty error problems have nothing to do with malware infections.
There are a few possible workarounds you can try if you’ve also had one of these problems.
What causes Call of Duty dev error 6068 on Windows 10

You may be running an outdated or broken graphics driver, which is why Dev Error 6068 appears to be a DirectX issue. So before you try anything more complicated, make sure you have the most recent graphics driver.
In order to play Warzone on GeForce graphics, make sure your PC operating system is up-to-date. Those running older versions of Windows 10 may experience errors such as 6068.
You need to update your game drivers: Some cases of Dev Error 6068 have been fixed after updating your video card drivers. Be sure to check your GPU drivers after updating your computer’s operating system for a Geforce experience.
Random errors in games: Software and games can sometimes have random errors and glitches. If Warzone Dev 6068 error occurs infrequently, it may be due to an accidental problem in the game itself.
Your computer’s software should always be up-to-date so that you don’t encounter accidental errors. This means you should always have the latest operating system and graphics card installed.
Damaged game files: Damaged or corrupted game files are another common cause of many gaming problems. If Directx has detected an unrecoverable error and it is causing a 6068 error on your PC, you may need to uninstall and reinstall the game.
The game may have unexpectedly stopped, so you should check the task manager.
There is a possibility that the game encountered a corrupt file or that the new data files you had installed had not been properly installed if you are experiencing the Dev Error 6068 Code in Call of Duty: Modern Warfare. You can resolve this issue by uninstalling the game and reinstalling it if that was the problem.
A defective PC or a Windows version that is too old will have an outdated graphics driver for Windows 11. As you update the operating system, the drivers will automatically be updated as well.
Annoying third-party programs: Some Warzone players have reported that their game stopped working properly after installing a new application on their computer. Try to remember if you recently installed a new program.
You may also want to check if DirectX is working properly. If you’re experiencing Warzone Dev Error 6068, you can try uninstalling it and seeing if that fixes it.
Fix Call of Duty Dev 6068 error in Windows 10
We highly recommend that you use this tool for your error. Furthermore, this tool detects and removes common computer errors, protects you from loss of files, malware, and hardware failures, and optimizes your device for maximum performance. This software will help you fix your PC problems and prevent others from happening again:
Updated: April 2024
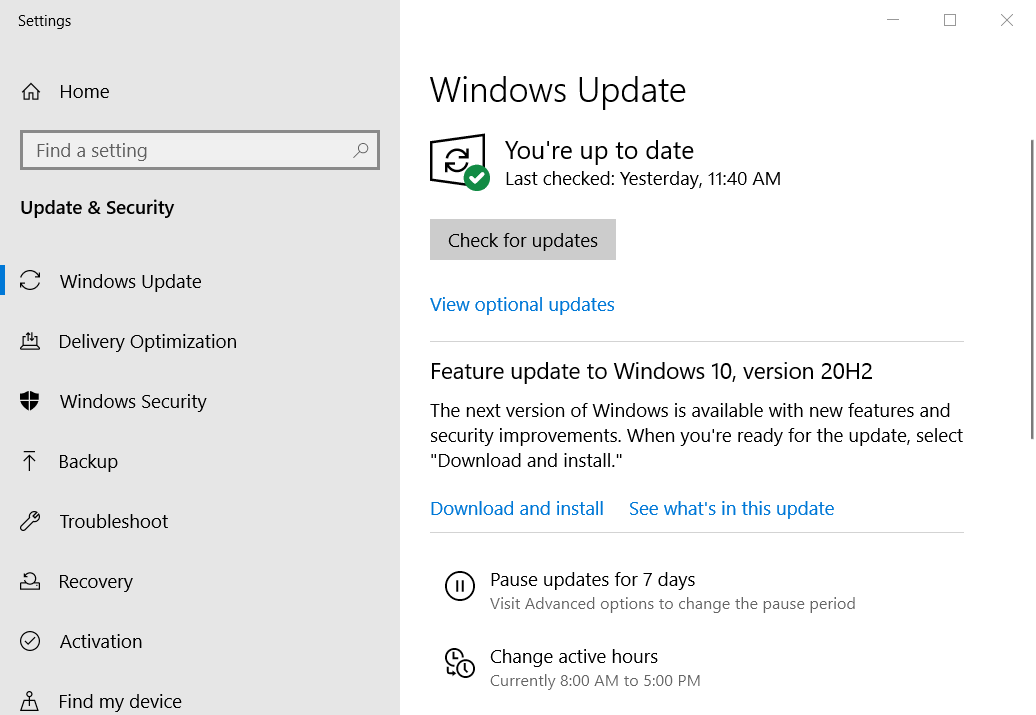
Windows 10 Update
- Click Click here to search in the Windows 10 taskbar.
- The search box that opens will allow you to enter Windows Update.
- The Options tab will appear once you click on Windows Update Options.
- Windows 10’s latest build can be installed by clicking Download and Install.
- For patches that are not available in a new build, click Check for updates.
Select the Scan and Repair option.
- For Call of Duty, launch the Battle.net launcher.
- Battle.net’s left side panel will appear when you click on Call of Duty: MW.
- The Options menu appears when you click on Options.
- Once you’ve selected Scan and Restore, select it.
- Confirm your selection by clicking Start Scan.
Configuring VideoMemoryScale
- From the Windows 10 taskbar, click File Explorer to open it.
- Once the folder is open, open Call of Duty Modern Warfare.
- Once the Players folder has been opened, open the subfolder.
- The adv_options.ini file can be opened with any program by right-clicking the file.
- The file should be opened in Notepad.
- A video memory scale file can be found in adv_options.
- The VideoMemoryScale should be deleted.
- You can then replace it with 0.5.
- In Notepad, click File – > Save.
Run Call of Duty with administrative privileges
- The first step is to launch Battle.net.
- Choose Call of Duty: MW from the menu on the left.
- The game folder can be accessed by clicking Options – andgt; View in Explorer.
- Call of Duty Modern Warfare can be found in the folder Call of Duty.
- Select Properties from the right-click menu of ModernWarfare.Exe.
- Run this program as an administrator by selecting Run this program as an administrator on the Compatibility tab.
- Click the OK button after choosing the Apply option.
- Try again after that.
Configure the game to work with DirectX 11
- Launch Battle.net.
- The “Game Settings” window will appear when you click “Options.”
- If advanced command line arguments are desired, check the box.
- In the text box for the command line argument, type -d3d11.
- Then click “Done”.
Select the Exit Battle.net Completely option.
- Launch Battle.net.
- The Battle.net program will open up with Blizzard in the upper left-hand corner.
- This window can be opened by selecting Settings.
- Just below that, you’ll find a drop-down menu with options for when the game will begin.
- Once you’ve selected Quit, Battle.net will be completely closed.
- Your selections will be saved when you click Finish.
RECOMMENATION: Click here for help with Windows errors.
Frequently Asked Questions
How do I fix dev error 6068 in Modern Warfare?
- Launch Call of Duty, press "Settings", then go to the "Graphics" tab.
- Then expand the display mode and select Full-Screen Borderless in the submenu. Change the display mode to Full Screen Borderless.
- Now save your changes and check if error 6068 is fixed.
How do I fix development error 6068 in Warzone?
- Install updates.
- Change the VideoMemoryScale parameter.
- Force a second update of the game.
- Delete the Data folder.
- Run the game in 30FPS mode.
How can I fix error 6066?
- Use VRAM as much as possible. Here are the steps to find out how much VRAM is available.
- Force the game to run with DirectX 11. Open the Battle.Net client on your PC.
- Reset your GPU settings to their default values.
- Disable the Nvidia overlay.
- Disable any other overlay applications.
- Upgrade your Windows operating system.
- Set a higher priority.
- Use only the PC screen option.
Why am I still getting the Dev 5573 error?
Some Warzone players are reportedly getting a Dev 5573 error because their connection is too slow or unstable. While we cannot independently confirm this, some games may fail if the connection to the game server is constantly interrupted or if the bandwidth is insufficient for uninterrupted play.
Mark Ginter is a tech blogger with a passion for all things gadgets and gizmos. A self-proclaimed "geek", Mark has been blogging about technology for over 15 years. His blog, techquack.com, covers a wide range of topics including new product releases, industry news, and tips and tricks for getting the most out of your devices. If you're looking for someone who can keep you up-to-date with all the latest tech news and developments, then be sure to follow him over at Microsoft.