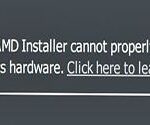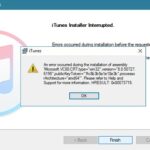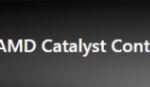- Error code “1603” appears on the screen when you try to use one of AMD’s newest graphics cards.
- This usually happens because the video card isn’t installed correctly.
- D error 1603 occurs due to a problem with the Windows operating system.
- If you’re having trouble installing AMD Adrenalin Edition on Windows 10, try uninstalling the previous version of the software.
- You can check out our guide to see how to fix this issue.
- Download and install the software.
- It will scan your computer to find problems.
- The tool will then correct the issues that were discovered.
Most users encountering this problem are already aware that their GPU is out of date, so the AMD Error 182 is typically reported by Windows users that are in the process of updating their graphics drivers.
Using AMD drivers will be impossible if AMD Error 1603 occurs. In addition, Windows updates will not be able to be installed, as will new applications downloaded from the Microsoft Store.
AMD’s latest graphics cards sometimes show the error code “1603” on the screen. This usually occurs when the video card is not correctly installed. If you are still not seeing the error message, please contact the manufacturer.
It is impossible for me to install Adrenalin 20.5.1 until I fix the error 1603. Here are some solutions I have tried:
Error 1603, which occurs most commonly in Windows 10, makes AMD users unable to update or install their drivers. There are various causes of this error, such as antivirus interference, damaged or missing system files, and unresolved Windows updates.
You must install the most current version of your drivers even if you have uninstalled an older version. If you do this, the old driver remains. This may cause problems later on.
You must disable antivirus software. Security programs have been known to interfere with system files/folders and thereby cause them to become corrupt or obsolete. It would be best to uninstall third-party antivirus software. It is, however, advisable to temporarily disable Windows Security.
It will basically reset Windows Update. See if that helps install the update that will not install by clicking on Windows Settings – Update & Security – Troubleshoot – and clicking on Windows Update Troubleshooter.
Windows 10 might not run properly on your computer if your processor isn’t powerful enough. You can fix this issue by upgrading your processor.
What are the possible causes of AMD Radeon Error 1603?

In AMD error 1603, there is a problem with the Windows operating system. In order to resolve AMD error 1603, you may have to follow our guide. Our guide contains several solutions you can try if you encounter this error code when installing or updating drivers. We hope we have been able to assist you in resolving this problem.
Run an SFC scan
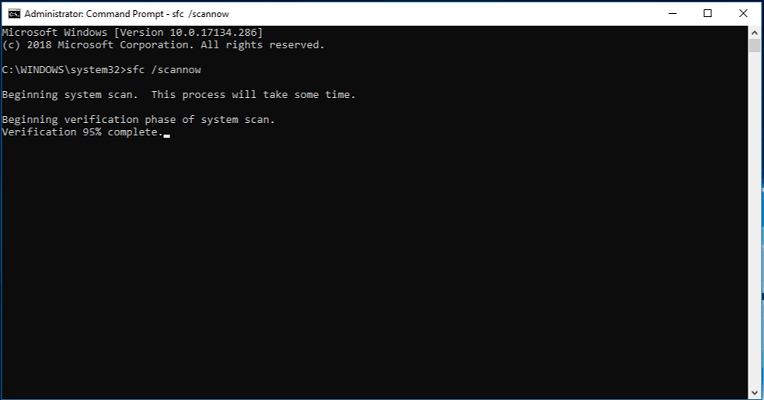
The error code “1603” means that there is a problem with your system files. The error code 0x80073712 indicates that these files are corrupt. They lead to various error codes, including 0x80244011, 0x80244020, 0x00000107, and 0xC0000094 in Windows 10.
- Repair the damage using System File Checker. Here’s how.
- Press Enter once you have typed sfc /scannow.
- The process will be completed after some time.
- Depending on the status of the report, it may be necessary to read it and fix any errors. Otherwise, you may type exit and press Enter.
Updated: April 2024
We highly recommend that you use this tool for your error. Furthermore, this tool detects and removes common computer errors, protects you from loss of files, malware, and hardware failures, and optimizes your device for maximum performance. This software will help you fix your PC problems and prevent others from happening again:
- Step 1 : Install PC Repair & Optimizer Tool (Windows 10, 8, 7, XP, Vista).
- Step 2 : Click Start Scan to find out what issues are causing PC problems.
- Step 3 : Click on Repair All to correct all issues.
Clean install the drivers
Drivers are software programs that help computers work together. They allow you to use different hardware components like printers, scanners, modems, cameras, etc. When you install a driver, it allows the computer to communicate with those peripherals. A driver is installed automatically when you connect a peripheral to the computer. But sometimes, there might be some issues while connecting a particular device. In such cases, you might want to clean install drivers. Here we explain how to do that.
- Enter “Device Manager” in the Start Menu Search bar and press Enter to open it. It will look something like this.
- Identify Your Peripheral: Under the Hardware Devices section, locate your peripheral’s name. For example, if you’re trying to find out if you have a printer, find the printer icon near the bottom. When you select the device and choose Properties, a window will open. Scroll down until you find the Driver tab. Click here for a screenshot.
- To clean the installation, click on the Driver tab. If the device works fine after restarting, it means the drivers have been cleaned. Choose Yes from the dialog box and click OK. After this, restart the system. You’ll be able to connect it again if it works.
Disable your antivirus
It isn’t hard to remember the recent malware outbreak known as WannaCry. This ransomware virus caused millions of dollars in damages across the globe. In response, Microsoft, the most popular software company, immediately provided free security patches for future attacks. There are many people, however, who are still unable to get rid of the infection. We have a guide on how to get rid of it yourself.
It is best to temporarily disable your antivirus program in order to prevent further infections. You can do so by opening Control Panel and selecting Programs and Features. Right-click on your antivirus program and select Disable. Wait until it is complete before restarting your PC.
Removing the AMD installation folder
It may be necessary to uninstall the previous version of AMD Radeon Software Adrenalin Edition 19.6.2 if you are having trouble installing it on Windows 10. To accomplish this, you must select AMD and delete it. If you do this, there will be no leftover files that can cause problems during installation.
Updating Windows
It may mean that your computer is malfunctioning if you receive an error like this one. You might want to investigate what might be causing this. You can try some troubleshooting steps to see if anything works if you are having trouble finding out what’s causing this problem.
Open Disk Management to see how much space each of your storage devices has left and how much free space you have on your hard drive. If you don’t need any more space on your hard drive, you can use Disk Cleanup to delete any unnecessary files.
A recent installation may lead you to discover the culprit by looking at the event log. Press CTRL+ALT+DELETE and type eventvwr into the Run box, then hit ENTER. You can access the Event Viewer by pressing CTRL+ALT+DELETE. By clicking on the Details button, you can receive additional information about the event, such as which application caused the error. This tool displays a list of recent events recorded by Windows.
For a second look at your PC, you can download and install a third-party program that will scan it for potential problems. Select Troubleshoot in the Scanner Options section and open the program. To restore your PC to its previous state, choose System Restore and follow the instructions.
Set the default location
I found that restoring the system defaults worked for me when the Windows 10 PC wouldn’t remember where it wanted to go after turning it on.
Drives cannot be set to their default locations by Windows, which seems to be the source of the problem. You can use a USB flash drive as a portable storage device by manually switching its location every time you boot up, but it’ll automatically appear under “My Computer” when you plug it in. Click Set Default Location, and you’ll see all the drives attached to your computer and their current locations.
Even so, you might encounter some problems, such as weird letter combinations if you have multiple hard drives installed. A reinstallation of the operating system may help if none of those things help. You will also be unable to access certain files if you do not know what drive letter corresponds to each partition.
RECOMMENATION: Click here for help with Windows errors.
Frequently Asked Questions
What are the possible causes of AMD Radeon error 1603?
AMD Error 1603 occurs due to multiple reasons including the following:
- Antiviral software interferes with the installation process.
- The antiviral software detects some suspicious activity and blocks the installation process.
How can I fix the AMD Error 1603?
AMD Radeon error 1603 occurs due to corruption in the registry. If you encounter the error while trying to open programs such as Microsoft Office applications, Internet Explorer, Adobe Photoshop, etc., then you must run a System File Checker (SFC). This tool scans every file on your PC and fixes errors found in those files. You may use either third-party tools like CCleaner or Microsoft Fixit to repair corrupted registry keys. However, I recommend running the SFC because it works faster and better.
How to fix an AMD error 1603 issue?
This error occurs due to a damaged file in the system32 folder. You can run an SFC scan to find out what exactly is wrong with your system. Here are the steps to follow:
- Open Command Prompt window.
- Type sfc /scannow and press Enter.
- Wait till the command completes.
- Reboot your PC.
- If required, repeat Steps 2 - 4 again.
- After rebooting, check whether error 1603 still persists.
Mark Ginter is a tech blogger with a passion for all things gadgets and gizmos. A self-proclaimed "geek", Mark has been blogging about technology for over 15 years. His blog, techquack.com, covers a wide range of topics including new product releases, industry news, and tips and tricks for getting the most out of your devices. If you're looking for someone who can keep you up-to-date with all the latest tech news and developments, then be sure to follow him over at Microsoft.