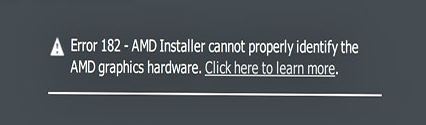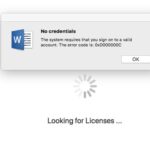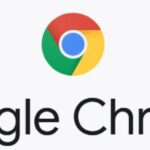- It’s not uncommon to encounter an error 182 – AMD installer cannot correctly identify AMD graphics hardware.
- D software contains many drivers for various AMD hardware, so AMD can’t find a graphics driver for Windows 10.
- D hardware identification software will be able to find your hardware model and install the driver.
- But if your AMD graphics card models are AMD Embedded graphics, AMD Legacy graphics, and AMD graphics configured for an OEM (Original Equipment Manufacturer) system, then your PC falls into an AMD installer that can’t identify Windows 10 hardware.
When user’s graphics drivers with AMD software cannot be updated to the latest version, AMD Error 182 is reported. It is believed that this problem is related to an outdated GPU.
My brain has been working overtime to figure out how to fix this for the past couple of days, so I wanted to share how I managed to resolve it. (I saw several threads regarding this but I was not able to fix it myself.)
Please visit AMD Driver and Support and choose Embedded from the Product Selector, to find and download appropriate drivers. If you do not know the model of your AMD Graphics product and need help, refer to article: How to Identify the Manufacturer and Model of an AMD Graphics Card.
You might come across an error 182, a problem with AMD installer unable to identify AMD graphics hardware correctly. Click here to learn more about this issue.
You may be wondering why this AMD Installer 182 error is happening to you. And while AMD Radeon software contains many drivers for various AMD hardware, it’s only natural that your AMD Autodetector can’t find a graphics driver for Windows 10.
There may be some compatibility issues with generic drivers for OEM systems since OEM computers typically have customized hardware. Intel warns against using OEM video drivers.
You can probably install the driver using AMD’s hardware identification software.
It’s not surprising that an AMD installer cannot identify Windows 10 hardware if your AMD graphics card is an AMD Embedded graphics card, AMD Legacy graphics card, or AMD graphics card configured for an OEM (Original Equipment Manufacturer) system.
AMD’s installer is unable to properly identify AMD graphics hardware, so it will not be able to install the correct AMD driver.
What causes AMD driver error 182
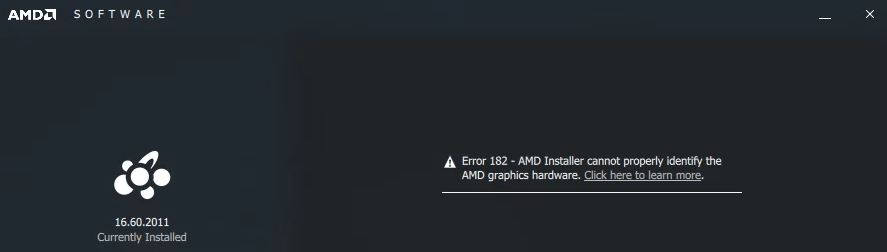
Occasionally, Windows users may encounter the AMD 182 error, resulting from a non-update of the graphics drivers included with AMD software. AMD provides a list of reasons for this error and we have listed them all below.
- AMD product is not supported by AMD software: AMD software is the primary resource for automatic updates for AMD, but it is not universally supported. For example, if you have an AMD custom GPU, an older AMD GPU, or an AMD integrated graphics card, you may have to manually update the driver using the AMD Driver Selector web toolkit to get around the error.
- You can only update your GPU through Windows Update: It turns out that AMD has a wide range of GPUs that you can only update through the Windows Update component. If you are using one of these models, you need to update the driver through Windows Update.
- GPU driver files are corrupted: in some cases, this is another plausible scenario. This could be because your AMD driver files or associated dependencies are corrupted in some way. In this case, a clean GPU installation procedure is required.
- An outdated embedded GPU can corrupt the update utility: if you are using an older ATI Radeon embedded GPU (ATI Radeon 3000 or lower), it is likely that the AMD software utility will try to update the driver for the embedded GPU instead of the driver associated with your discrete (dedicated) GPU. In this situation, your only option is to disable the embedded GPU: either through Device Manager or directly through your BIOS settings.
- Damaged system files: there are several reports about this from various users. It can also happen due to an inherent corruption problem in the operating system files. This is a tricky situation, and your only recourse is to reboot all Windows components, either through a clean install or a repair installation.
To fix AMD driver error 182
We highly recommend that you use this tool for your error. Furthermore, this tool detects and removes common computer errors, protects you from loss of files, malware, and hardware failures, and optimizes your device for maximum performance. This software will help you fix your PC problems and prevent others from happening again:
Updated: April 2024
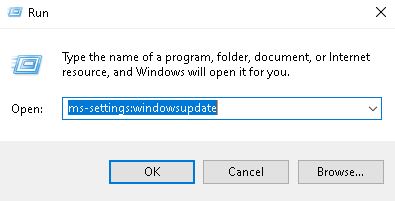
Using the AMD driver selector
Many AMD graphics products are supported by the AMD software application, but some AMD products are not supported:
- OEM graphics made by AMD.
- An AMD product older than five years is considered old AMD graphics
- A graphics processor built into the motherboard
The updater will likely not be able to update the driver if your graphics card falls into one of the above categories.
If you are using Multi-Monitor, all the displays should now be working after you click on next.
It appears you have an AMD GPU that is not supported. In other words, the driver you have installed is not compatible with your GPU.
Here’s how to use AMD Driver Selector to download and install the latest driver for your AMD product: If you have this scenario, you only have one option to update your driver: AMD Driver Selector. Check out this quick guide on how to use AMD Driver Selector to find and download the appropriate driver:
- You can access AMD Driver Selector by navigating to their website with your default browser.
- You can either use the search bar or manually select your GPU product from the menu below to find a solution for your video card. As soon as you have chosen your GPU product, click Submit to start reading the results.
- In the Drivers tab, expand the drop-down menu for your operating system and click Download. After you have hit Download, wait until the process is complete.
- Following the instructions on-screen when you open the executable installation file, you will be able to complete the driver update once the download has completed.
- The installation of the driver will be complete once the computer has been restarted.
Driver Update via Windows Update
APUs (Advanced Processing Units) from AMD aren’t always compatible with updating by Adrenaline or the driver selector. Some graphics drivers can only be updated via Windows Update for those models. Since AMD software cannot update such a GPU, you’ll have to update it via Windows Update if you have such a GPU model.
Microsoft Windows Update is the only way to update the following APUs:
- ATI APUs of the A4/A6/A8-3000 series
- AMD E2-3200 APU
- It is AMD’s E2-3000M APU.
- AMD E2-2000 APU
- It is based on AMD’s E1/E2-1000 series of processors
- E-200, E-300, and E-400 series APUs by AMD
- APUs from AMD’s C-Series
- It is based on AMD’s Z-Series APUs
Here are the instructions for updating the AMD graphics driver with Windows Update if you have one of the above AMD APUs:
- The “Windows Update” tab in the “Settings” tab can be accessed by clicking the Windows + R key. Type “ms-settings: windows update” and press Enter.
- You can check for updates by clicking “Check for updates” on the Windows Update screen.
- All pending updates (including AMD drivers) should be installed after the initial scan is completed.
- The driver installation will be completed once you restart your computer.
Clean installation of the GPU driver
If this is the case, a clean GPU installation will help you get around AMD Error 182. Using a powerful third-party GPU driver uninstaller, you will be able to remove any remaining corrupted files after uninstalling the AMD driver normally, delete the AMD driver root folder, and make sure that the socket installation is complete without any problematic remaining files after you have deleted the AMD driver root folder.
- The Programs and Features menu can be accessed by pressing Windows + R, then typing “appwiz.CPL” and pressing Enter.
- Select Uninstall from the context menu when you are viewing the list of installed programs in Programs and Features.
- Restart your computer after you complete the uninstall process.
- To ensure no files remain, open File Explorer and navigate to C:/AMD. Delete everything.
- It is available for download on their website.
- Extraction of the contents of the DDU archive can be done with a program such as 7zip or Winzip after the download is complete.
- Safe mode should be selected when rebooting your computer.
- When Windows User Account Control prompts you, click “Yes” when you are given the option to double click the previously extracted executable file.
- Click “Clear” and “Restart” to start the cleanup process while still in the main Display Driver Uninstaller window.
- The AMD 182 error should still appear after completing the AMD driver installation process.
RECOMMENATION: Click here for help with Windows errors.
Frequently Asked Questions
How can I fix the 182 AMD error?
- Create an e-ticket.
- Type "Error 182." (without quotation marks) in the Subject field.
- In the Description field, give as much detail about your problem as possible.
- Attach the AMD Installer log file to your service request and click the "Submit" button.
How to fix amd driver problem?
- Go to safe mode.
- In Device Manager, in the Display Adapters category, right-click on your AMD graphics device and click "Uninstall".
- Windows will ask you to confirm the removal.
- Reboot Windows.
- If this error doesn't go away after rebooting, try installing AMD drivers cleanly again.
How do I fix my AMD graphics card?
- In Device Manager, click the View menu.
- Select Show Hidden Devices.
- Expand Display Adapters.
- If your AMD video card appears there, right-click on it and select Remove, then reboot your computer and reinstall it.
Why does my AMD monitor driver keep crashing?
AMD drivers can freeze due to excessive dust buildup on your graphics card fan. If this is the case, you need to clean the video card. To do this, you need to open the computer case, remove the video card and clean the dust from the fan.
Mark Ginter is a tech blogger with a passion for all things gadgets and gizmos. A self-proclaimed "geek", Mark has been blogging about technology for over 15 years. His blog, techquack.com, covers a wide range of topics including new product releases, industry news, and tips and tricks for getting the most out of your devices. If you're looking for someone who can keep you up-to-date with all the latest tech news and developments, then be sure to follow him over at Microsoft.