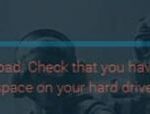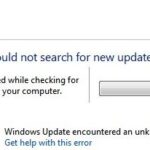- The Microsoft Store is an important content repository for Windows 10 devices.
- Microsoft Store allows you to download apps, books, videos, games, music, and Microsoft Edge extensions.
- This error is related to a problem that prevents you from accessing the network.
- To fix the problem, you can try restarting your computer, checking your computer and network for updates, and trying to connect to the Microsoft Store again.
In addition to downloading apps, books, videos, games, music, and Microsoft Edge extensions, the Microsoft Store is available as the official Windows 10 app. It is even possible to purchase devices through the app. There are free and paid content options. The Microsoft Store, regardless of whether you’re willing to pay for it, is a vital resource for Windows 10. So when an error occurs that affects the use of the Microsoft Store, it is quite frustrating.
Such an error is labeled 0x800704cf and tells users: “You’ll need internet for this”. It does not show that you are connected to the Internet. Check your connection and try again.
Not being connected to the Internet is one thing, but this error also occurs when the user has a connection working with other applications that require the Internet. In this article, we will present all possible solutions to this pesky problem. If you also encounter this problem on your Windows computer, you can try the solutions listed in this Techquack article to fix it.
How To Fix No Internet Connection
In order to troubleshoot most tech problems, especially networking hardware problems, restarting the router and modem is the first step. When you reboot, you flush the memory and reset any lingering or background issues. You will need to be an admin user to access your router.
Run Windows Store Apps Troubleshooter. Run Internet Connection Troubleshooter if your Windows 10 or Windows 11 Microsoft Store apps cannot connect to the Internet.
It’s common for you to see the “this site cannot be reached” error when browsing the web. When you encounter this error, the website you’re trying to reach could not be located on the server, and it usually appears in your browser tab. Fortunately, you can also fix this error message if it appears for a number of reasons.
There are many frustrating errors in Microsoft Store, but one of the most irritating is error code 0x800704cf. It is a network issue, since it states that “You’ll need the internet to complete this.”
What does “You’ll need internet for this” mean?
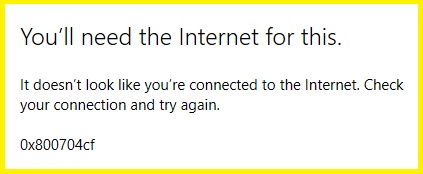
There is a problem preventing you from accessing the network, which is why this error occurs. If you try to access a network PC or initiate a workgroup, this error usually appears as a diagnostic dialog box. Try that option first. It has its advantages, which can make our job easier, such as being part of a network center or using a workgroup.
There are many features included in Windows 10’s Network and Sharing Center, such as sharing files with other computers, saving files in a shared folder, and performing similar tasks. However, a system error can sometimes interrupt your work. The “You need the Internet for this” error message is one of the most common problems with networked Windows PCs.
Data Is On But Can T Access The Internet
It is often enough to restart your smartphone in order to resolve tech glitches and bugs.
No Network Connections
Your network drivers may be the cause of the Not connected message.
You might need to change your internet settings so QuickBooks Payments can connect to our services online. If you see blank pages or missing data when you sign in, create invoices, or process payments, you might need to change your internet settings. Here’s how.
In Windows 11, the 0x80049dd voice typing error cannot be fixed by using your keyboard alone. You can use speech-to-text dictation, however.
You can encounter this issue if your system files are corrupted, your hardware is faulty, or your drivers are outdated.
In this article, we’ll discuss ten ways to resolve the “Server IP address could not be found” error. Your computer should be able to do all of these fixes on its own without the need for any tools or special skills.
What causes the “You need the Internet for this” error message?
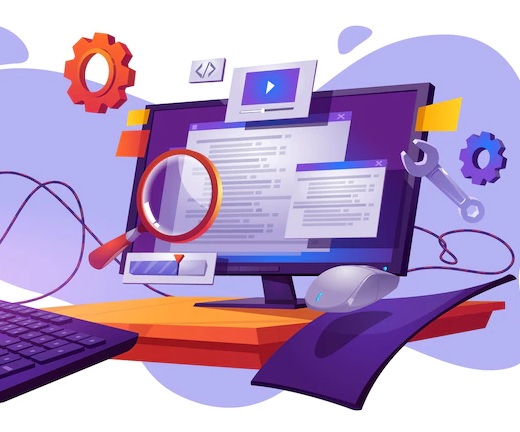
Occasionally, Microsoft Store reports a network problem, resulting in an inability to access the Internet.
Broken or faulty network cable: In some cases, the network card may be faulty or not properly configured. You can try to reinstall the network adapter driver to see if it solves the problem.
A problem with your router: If you are using a wireless network, the router may be the problem. In this case, try restarting the router.
Problems with your ISP: If you cannot connect to the Internet, it may be because your ISP is having problems. You can check the status of your ISP’s website or contact customer service to see if there are any
A problem with your computer: In some cases, a problem with your computer’s DNS settings can cause this error. You can try changing the DNS server to public DNS servers.
Attempting to connect to the Microsoft Store again and restarting your computer can resolve the issue.
We highly recommend that you use this tool for your error. Furthermore, this tool detects and removes common computer errors, protects you from loss of files, malware, and hardware failures, and optimizes your device for maximum performance. This software will help you fix your PC problems and prevent others from happening again:
Updated: April 2024
How do I fix the “This requires the Internet” error message?
Restart your computer
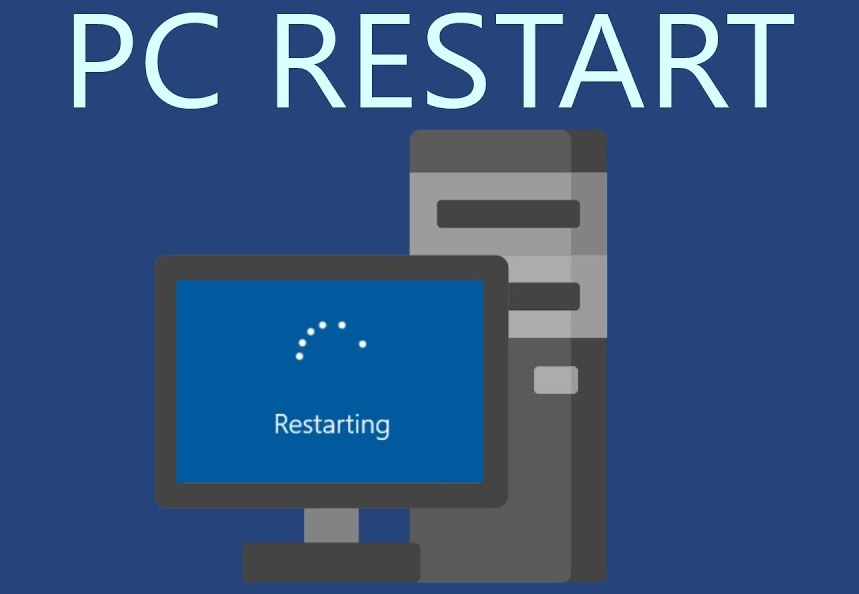
The following steps will explain how to restart your PC on Windows 10 in order to resolve a variety of issues:
- You can power on your computer by clicking the power icon under the Start menu.
- The pop-up menu will display a Restart option.
- Now you will have to restart your computer.
- Alternatively, you can press and hold the power button for a few seconds to shut down your computer. Then, press the power button again to restart it.
Run the Windows network troubleshooter
On Windows 10, you can run the network troubleshooter by following these steps:
- On the taskbar, type Control Panel and then click on it. You can access the Control Panel if you’re using a tablet or other touchscreen device by tapping Search (or by pointing the mouse pointer down and clicking Search on a mouse) from the right edge of your screen (or by swiping in from the right edge of your screen).
- Alternatively, select Recovery > Open System Restore > Next, and then set Show more restore points to true if you do not see Open System Restore.
- Then select Next > Finish, and the restore point you’d like to use will appear.
- The following instructions will help you identify and fix your network problems after your computer has restarted:
- Select Identify and repair network problems from the results when you type Network troubleshooter into the taskbar search box.
- The wizard will guide you through the troubleshooting process.
- Reconnect to Microsoft Store after the troubleshooter finishes.
Check for updates on your computer
The update process on Windows 10 can be done in a few different ways. Once you check for updates, you should make sure your computer and network are secure from security vulnerabilities.
Why My Computer Won’t Connect To Wifi
Missing drivers or drivers that are out of date are often the culprit for Windows 10 computers not being able to connect to WiFi. If you were unable connect after trying the above solutions, you can try to manually identify and install the correct drivers for your computer. (Driver Support offers a great tool that automatically scans and installs missing drivers for you, so that you don’t have to spend hours trying to figure it out yourself or accidentally deleting important files that your computer needs to run smoothly. You can Give Driver Support | ONE a try today!)
Why Won’t My Pc Connect To Wifi
Your internet service provider may tell you to unplug your modem and plug it back in, just as your IT guy does with a computer reboot. Usually, restarting your modem or router will resolve the issue and it will magically disappear. Unplug your router, give it a minute, and then plug it back in if it doesn’t work.
0x800704cf
When accessing a network PC or working with the workgroup, you may encounter this 0x800704cf error code.
To fix Microsoft Store download errors, try checking your internet connection, restarting your computer, and downloading the app again. You can also try clearing the cache on your browser.
It might be all that’s necessary to resolve the Windows 11 network problem to restart your computer. Restarting is a common troubleshooting step.
- Start by opening the Settings app, then click Update & Security > Windows Update. From here, you can view and install any updates that are available.
- You can also check for updates using the Command Prompt. The Command Prompt can be accessed from the Power User Menu by pressing the Windows key + X and selecting Command Prompt (Admin).
- Windows will now check for updates when you type “wuauclt /detectnow” at the command prompt.
- Alternatively, you can search for specific updates or browse all updates available on the Microsoft Update Catalog website.
- The website update must be downloaded and then double-clicked to install. Restarting the computer after you install one may be required.
Reset the Microsoft Store app
Windows 10’s Microsoft Store app plays a crucial role. It allows you to download and install apps and make in-app purchases in a safe environment. However, it can fail to perform as expected from time to time. Here’s how you can reset the Microsoft Store app if it fails.
What Does Connected Without Internet Mean
If you are connected by no internet, that means you do not have any other interconnection of “outside servers” (internet) or the outside world. It still sends and receives data packets between devices, not from an outside server.
- Go to the “Apps” section in Settings.
- Select Microsoft Store from the “Apps & Features” menu.
- “Advanced options” can be found by clicking there.
- Select “Reset” from the “Reset” menu.
- The process will begin once you confirm the action.
Upon completion of the reset, check to see if the problem has been resolved and then open the Microsoft Store app again.
Connected To Wifi With No Internet Access
Try rebooting the router or access point first, making sure it is off for at least 30 seconds. This will allow all caches to reset, resulting in a fresh start. If nobody can connect, then you will need to look for the problem within the router or access point.
In the Settings app, go to Network and Internet and check if your proxy settings are causing a problem.
Turn on the “Automatically detect settings” option
You can enable automatic detection of settings on your Windows PC in just several steps by following these steps:
- The Control Panel can be found here.
- To access Internet and Network, click on it.
- You can access Internet Options by clicking on it.
- Click on the LAN Settings option under the Connections tab.
- “Automatically detect settings” should be checked under the Proxy server.
- Your changes will be saved when you click OK.
Using the option to automatically detect settings ensures that your computer has the most current proxy information, especially when using different networks or WiFi hotspots frequently.
RECOMMENATION: Click here for help with Windows errors.
Frequently Asked Questions
How do you fix you’ll need the Internet for this?
There are a few different ways to fix the "You'll need Internet for this" error message. One way is to reset the Microsoft Store app. Another way is to turn on the "Automatically detect settings" option on Windows PC. You can also try running the network troubleshooter to see if that helps identify and fix your network problems.
How do you fix you’ll need the Internet for this Windows Store?
- Run the Windows App Troubleshooter.
- Perform a Windows Store reset via the command line.
- Re-register all apps in the Store.
- Uninstall and reinstall Store.
How do I fix Microsoft store error 0x800704cf?
Run the Windows Store App Troubleshooter first. Open Start > Settings > Update and Security > Troubleshooting Scroll down Click Windows Store Apps Click Run Troubleshooter When finished, try opening the Store again.
Mark Ginter is a tech blogger with a passion for all things gadgets and gizmos. A self-proclaimed "geek", Mark has been blogging about technology for over 15 years. His blog, techquack.com, covers a wide range of topics including new product releases, industry news, and tips and tricks for getting the most out of your devices. If you're looking for someone who can keep you up-to-date with all the latest tech news and developments, then be sure to follow him over at Microsoft.