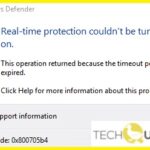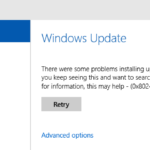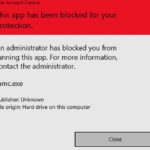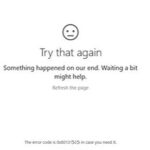- Some errors may prevent you from disabling Smart Screen or running non-Microsoft applications.
- You may have configured Windows 11 incorrectly.
- This error occurs when you try to upgrade Windows 10 to Windows 11.
- Some settings may be controlled by your IT department and you cannot change them without permission.
- The error message may appear when you do the following: On the lock screen, on the. lock screen or under Windows Hello.
In some cases, even when you are logged in as an administrator, you may receive the error message “This option is handled by your administrator” due to missing Windows updates or problems with Windows Defender. As a result, you may not be able to disable Smart Screen or run non-Microsoft apps in some cases.
We will take a look at these fixes one by one in this article. Fixing this problem doesn’t require you to be a expert, but some minor technical changes will need to be made.
On the settings pages of Windows 10 and 11, you will see a message reading “Some settings are managed by your organization.” If this message appears, you will not be able to fully customize your PC. Being the owner of your PC, you will not want to see this message.
This Setting Is Managed By Your Administrator
There may be a message displayed on the Windows Defender Security settings page after a malware attack: Some settings are controlled by your organization or This setting is controlled by your administrator in the aftermath of a malware attack. You may not see real-time protection or cloud-based protection options.
What does “Some settings are managed by your system administrator” mean?
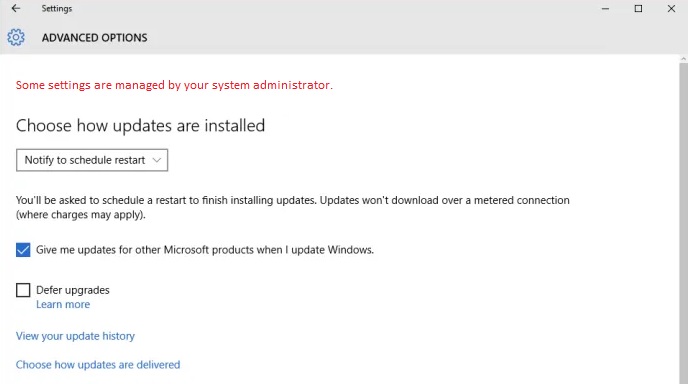
You should not be concerned about whether you’re logged in as an administrator since “Some parameters are handled by your system administrator” is not connected to having administrator rights.
This error can be found in several places. If you access “Windows Security Settings” through the search box menu, you will find some options are grayed out under “Reputation-based protection”.
Some Of These Settings Are Managed By Your Organization
If you are experiencing the error, you can easily fix it by changing your Windows privacy settings.
Why does the message “Some options are controlled by your system administrator” appear?
- If Windows 11 is configured incorrectly, it may not function properly.
- When upgrading Windows 10 to Windows 11, you received this error message.
- You cannot change some settings without the permission of your IT department.
Here are some possible causes of the error message:
- Displayed as a lockscreen.
- As long as Windows Defender is installed.
- Try using Windows Hello when you are prompted.
- Update and Security -> Windows Update (Windows + I).
As a result of upgrading to Windows 10, this error occurs most frequently. For some time, companies have been able to restrict employee access to computer settings through this Windows setting. This error may occur if settings are misconfigured during the upgrade process. Your access to settings and functions may be restricted to a non-existent organization as a result.
We highly recommend that you use this tool for your error. Furthermore, this tool detects and removes common computer errors, protects you from loss of files, malware, and hardware failures, and optimizes your device for maximum performance. This software will help you fix your PC problems and prevent others from happening again:
Updated: April 2024
How do I fix the “Some settings are controlled by your system administrator” error?
Checking Scheduled Tasks
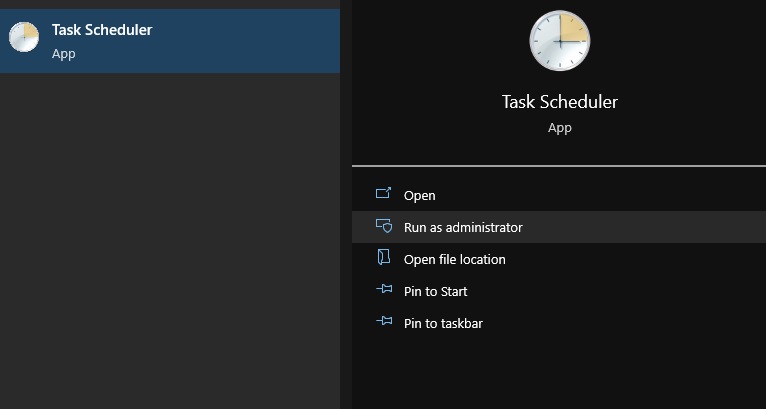
- Task Scheduler can be found by pressing Windows + S.
- From the results list, select Task Scheduler.
- Spybot Anti-Beacon can be selected in the left pane of the Task Scheduler when it starts up.
- By right-clicking an available task and selecting Delete, you can delete it from the right pane.
In some cases, Windows is disrupted by scheduled tasks and displays an error message stating that “Some settings are controlled by your system administrator”.
Change diagnostics and usage data
There are no complex steps involved in this solution, only changing the setting. This setting determines the amount of personal data that Microsoft will analyze. Selecting the “Advanced” option will prevent Microsoft from sending too much of your personal data for analysis and troubleshooting.
- Click the Privacy button in the settings.
- Choosing Diagnostics and Feedback from the left menu will bring up a list of options.
- Make sure Diagnostic Data is set to Optional in the right pane.
We also offer another solution in case this one doesn’t work.
Remove Organization From Windows 10
Sign in to your Microsoft account, then select Settings. Under Accounts and Services, select Organizations. Select the organization you wish to remove from your account. Select the organization you wish to remove from your account and click Remove from Account.
Deleting work or school accounts
When your device is connected to work or school accounts, errors such as “Your school manages your PC” or “Your organization manages your PC” usually appear. Your PC needs to be approved by the company/school in order to be modified. You also encounter this problem when trying to determine if Windows Update Control can be used to upgrade to Windows 11.
- Click on the Settings button in Windows.
- Select Accounts from the menu.
- Work or school access.
- The connected account can be deleted by selecting it.
- Your device needs to be restarted.
Create a new user account with administrator privileges
- Go to Settings.
- Then Accounts.
- You can also select Family members.
- You can then add another user to this computer by clicking Add another user.
- Follow the instructions on the screen after entering your login information.
- Click OK to change the account’s status to Administrator.
Editing the system properties
There is an option in the Control Panel to confirm that this computer isn’t working. It hasn’t worked for everyone, but it seems to work for some people.
- To launch the Run application, press Windows + R. Then type “Control Panel” in the dialog box. Click OK to close the window.
- You can view large icons by selecting “View by” in the Control Panel.
- Select System from the available options in the new Control Panel window.
- The Advanced System Preferences section can be found in System Preferences.
- Then go to Properties and click “Network ID”.
- You will now be asked if this computer belongs to a corporate or home network. If it does not belong to a corporate network, check the box that says “This is a home computer; it is not part of a corporate network.”.
- Once you have saved your work, Windows will prompt you to restart your computer to make sure the changes have taken effect. Install the update and check again after the restart to make sure there has been no change in the issue.
RECOMMENATION: Click here for help with Windows errors.
Frequently Asked Questions
How do you fix this setting is managed by your administrator Windows 11?
- Enter REGEDIT in the search box on the taskbar.
- Click REGEDIT in the search results.
- Go to HKEY_LOCAL_MACHINE\SOFTWARE\Microsoft\Windows\CurrentVersion\Policies
- Select your system.
- Find and double-click EnableLUA.
- Change its value to 0.
- Click OK.
How do you remove some settings are managed by your organization Windows 11?
- Go to Windows Settings.
- Click on Accounts.
- Access to work or school.
- Select a connected account and delete it.
- Restart your device.
How do you fix some settings are managed by your system administrator?
- Click the Start button and type gpedit.
- Go to Computer Configuration > Administrative Templates > Windows Components > Internet Explorer.
- Double-click "Security zones: Do not allow users to change policies" in the right pane.
- Select "Not configured" and click OK.
- Restart your computer and check the result.
What does it mean when it says this setting is managed by your administrator?
Usually, this means that these settings were indeed configured by your system administrator, and it would be wise to discuss them with him or her. However, if you are an administrator, you can do the following to resolve the issues. Check your registry or group policy settings.
Mark Ginter is a tech blogger with a passion for all things gadgets and gizmos. A self-proclaimed "geek", Mark has been blogging about technology for over 15 years. His blog, techquack.com, covers a wide range of topics including new product releases, industry news, and tips and tricks for getting the most out of your devices. If you're looking for someone who can keep you up-to-date with all the latest tech news and developments, then be sure to follow him over at Microsoft.