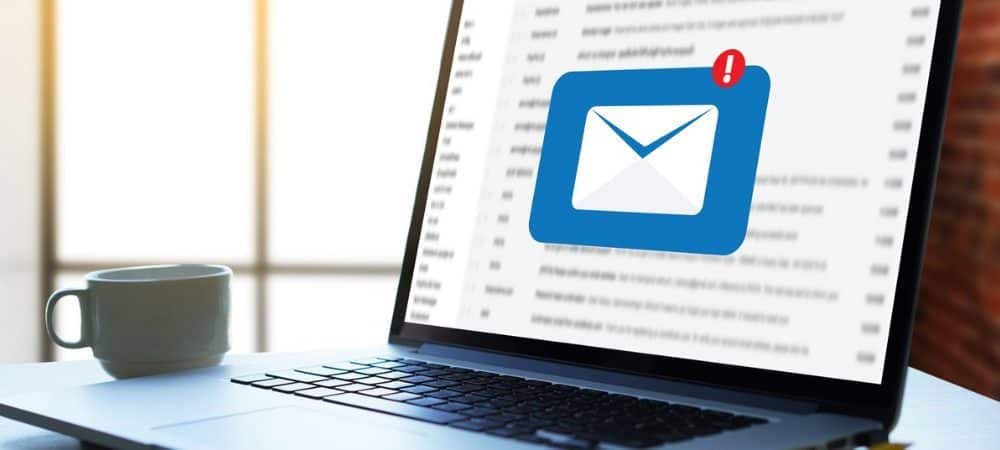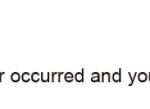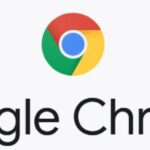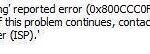- This guide will help you troubleshoot common causes of problems with Windows Mail apps in Windows 10.
- Users have reported that the built-in Windows 10 Mail app is not working on their computers.
- According to users, they can solve this problem by simply installing the latest Windows updates.
- A common reason is that it also happens when you can’t start the Mail app.
- Download and install the software.
- It will scan your computer to find problems.
- The tool will then correct the issues that were discovered.
Today, email is considered one of the most popular means of communication, and Windows Live supports several programs including MSN Hotmail and Windows Live Mail, and allows you to download mail from several other accounts. Windows Live Mail is the freeware email client by Microsoft that allowed the users to set up their email accounts in it and get the benefits of easy email communication. It is Windows Mail that succeeded Outlook Express on Windows XP. Windows Live Mail is compatible with Windows 7 and later versions. It makes it easy to manage emails and send and receive messages easier. But, like any other software application, Windows Live Mail is also susceptible to many errors. Errors always target it and show various types of error messages. Although Microsoft has stopped the support for Windows Live Mail, users continue to use it because it is available for usage. Whenever the application shown an error, then you cannot contact the Microsoft support team.
You can’t check your email? In this guide, you’ll learn how to troubleshoot common issues with Windows Mail apps in Windows 10 so you can get back to communicating again.
A weak or unstable Internet connection may cause issues with the Mail app on Windows devices. The settings may have been accidentally changed at the user’s end as well.
The built-in Windows 10 Mail app is inaccessible to many users. We know that affected users have been told that the system can’t send emails. This can be a major problem for users who receive and send emails frequently. There are a lot of problems with this, but we’ve got the formula for fixing them.
During the troubleshooting process, you will be able to access Windows Mail once again, and if it opens and works, you can stop there.
Why Is My Email Not Working
In order to fix any email issue, whether an email doesn’t come in or doesn’t go out, you need to perform a few basic checks. You must identify your error messages on your end in order to determine the cause of the problem with your email (incorrect email settings, incorrect email passwords, etc.).
Several syncing issues may cause Windows 11 Mail to not send emails. An antivirus program or firewall can prevent Windows Mail from syncing emails and calendars. It is also possible for such security utilities to prevent attachments from downloading from Windows Mail.
Why can’t the Windows 10 Mail app send or receive mail?

- There have been complaints from many users that their mail app isn’t working. This is a problem with the location service, according to them. You need to prevent Mail and Calendar from accessing your location in order to solve this problem. It should be possible to resolve the problem once you disable the Mail app’s location service.
- The Mail app crashes when users attempt to launch it, so this is another common cause.
As always, we know how to fix Mail App problems so you don’t go crazy. Here’s what you can do.
To solve a problem in which the Windows 10 Mail app does not send or receive emails
Updated: April 2024
We highly recommend that you use this tool for your error. Furthermore, this tool detects and removes common computer errors, protects you from loss of files, malware, and hardware failures, and optimizes your device for maximum performance. This software will help you fix your PC problems and prevent others from happening again:
- Step 1 : Install PC Repair & Optimizer Tool (Windows 10, 8, 7, XP, Vista).
- Step 2 : Click Start Scan to find out what issues are causing PC problems.
- Step 3 : Click on Repair All to correct all issues.
Choose your account under Manage Accounts by going to your Mail app, then selecting Settings.
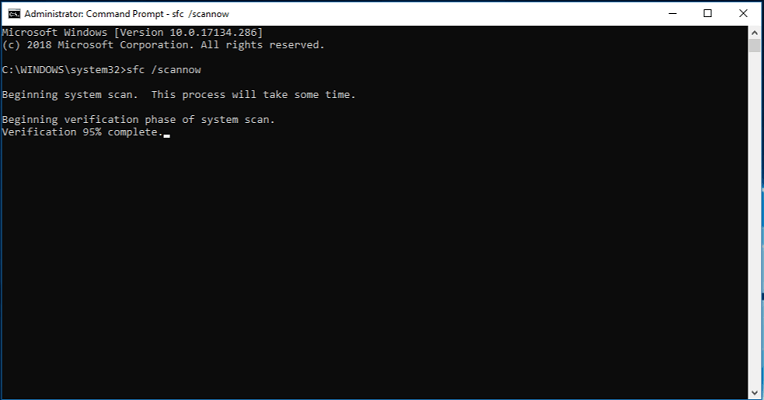
Check privacy settings
- The Settings app can be found in the Start menu.
- Click on Privacy.
- Left-click on Calendar.
- Make sure that the calendar access checkbox is checked.
- Afterward, select Mail from the list of apps that can access your calendar.
You and your personal information are collected by Windows 10, which is an operating system popular with consumers.
Windows Live Mail Logs
Once Windows Live Mail is launched, click “File,” followed by “Options,” followed by “Mail.” The Options window opens with several tabs. You will see a “Store Folder” button under “Advanced”, then click “Maintenance”. You will be able to see where Windows Live Mail stores your data in a pop-up window when you click that button. Click “OK” to close the pop-up window after viewing that location. By default, it’ll be in a subfolder within your AppData folder.
Emails cannot be sent or received until room is made.
However, you can also choose to deny Microsoft access to virtually any feature on the system using a wide range of privacy settings. The Calendar app is a close relative of the Mail app, so if you block Microsoft access to it, you will also be unable to use the Mail app.
This problem can be easily resolved by going to your settings and disabling Microsoft access to the Calendar app, restarting your computer, and relaunching the Mail app. If the problem persists, you can try the following solution.
Switch to a secure connection
- The Mail app should be open.
- At the lower left-hand corner, click the “Settings” icon.
- Select Account Management from the menu.
- Change mailbox settings can be found by clicking on your account.
- The Sync Settings should be configured to require an encrypted (SSL) connection.
Changing your email client might also be a good idea.
You can configure the Mail app to use a secure connection if you’ve adjusted your privacy settings, but you’re still not getting mail to your inbox.
Update the Mail app
There have been many reports of users reporting problems with the mail app in Windows 10, and in most cases this can be fixed with an update.
You should be able to run the Mail App without any problems after updating to the latest Mail App version.
Installing Windows Updates
- The Settings app can be opened by pressing Windows + I.
- You can find it under Updates and Security when you open the Settings app.
- You can now check for updates by clicking Check for Updates.
Installing Windows updates will ensure that your computer is secure and stable. Users have found that installing Windows updates will solve this problem.
In Windows 10, updates are installed automatically in the background. However, sometimes a crucial update gets missed.
The system will check for updates now. Installing the latest updates will fix the Mail App problem, as several users have reported that they were able to solve it by downloading the updates in the background and installing them when you restart your computer.
Disable sync settings
- The Settings app can be opened by clicking here.
- Click on Accounts now.
- Select Sync Settings from the menu on the left.
- You will have to disable sync settings in the right pane.
Turning off the sync settings will fix the problem on your Windows 10 computer. You need to restart your computer after disabling the sync settings.
It is the same problem for me. I have just acquired a new computer with Windows 10. Until Mar 24, I received my mail. However, I no longer do. It is necessary to sign into Outlook to receive current emails. My settings > privacy settings are all in the on position. Is there any news on this?
You can re-enable synchronization settings if everything runs smoothly after restarting your computer.
Change your location settings
- The Control Panel can be accessed by pressing Windows + S.
- On the results page, click Control Panel.
- Pick the Region option when you open the Control Panel.
- There is an opening for the Region window.
- The original location can be changed by clicking the Location tab.
- Change the location of the system by clicking on the Administration tab.
- You can change the system locale by choosing a country and clicking OK.
Many users have found that changing the location settings is the solution to solving the Mail app problem on Windows 10. After changing the location settings, the Mail app worked for them again.
Try changing the locale to see if it fixes the problem. Some users suggest disabling and enabling Sync Settings while someone else suggests disabling the system’s regional settings.
Using the command line and PowerShell
- Win + X menu can be opened by pressing Windows + X.
- Go to the list and select Command Prompt (Admin).
- A PowerShell (Admin) command line can be used instead of a command line if you do not have a command line.
- Enter the command line in the command prompt once it has opened.
cfc / scans. - Be patient and do not interrupt the SFC scan. It may take 10-15 minutes.
You should use the DISM scan instead of the SFC scan if the SFC scan does not resolve the problem.
Here are the steps you need to take:
- Make sure you are an administrator before running the command line.
- The following command needs to be entered into the command prompt when it opens.
Restore health, dismount, and clear the image - Now that you have started the DISM scan, it may take up to 20 minutes.
In the event the problem persists, perform an SFC scan after the DISM scan is complete. If you were not able to do so before, perform one now.
RECOMMENATION: Click here for help with Windows errors.
Frequently Asked Questions
Why doesn’t my mail work in Windows 10?
If the Mail app doesn't work on your Windows 10 computer, you may be able to fix the problem simply by disabling the sync settings. After disabling the sync settings, simply reboot your computer to apply the changes. After restarting your computer, the problem should be resolved.
How to fix the mail app in Windows 10?
- Open the settings.
- Click on Apps.
- Click on Apps and features.
- Select the Mail and Calendar app from the list.
- Click the Advanced Settings link. The link to Advanced settings for the Mail app.
- Click the Reset button. Reset the Mail App in Windows 10.
- Click the Reset button again to confirm.
Why is my Microsoft mail not working?
One possible reason for this problem is an outdated or corrupted app. It could also be due to a server-related problem. To resolve the problem with the Mail application, we recommend that you perform the following steps: Make sure that the date and time settings on your device are correct.
How do I update the Mail App in Windows 10?
Press the Windows key. Type "Microsoft Store App" or find it in the list of apps and launch the app. Find "Mail and Calendar" and select "Update." After you update the app, you can add additional accounts or update existing ones.
Mark Ginter is a tech blogger with a passion for all things gadgets and gizmos. A self-proclaimed "geek", Mark has been blogging about technology for over 15 years. His blog, techquack.com, covers a wide range of topics including new product releases, industry news, and tips and tricks for getting the most out of your devices. If you're looking for someone who can keep you up-to-date with all the latest tech news and developments, then be sure to follow him over at Microsoft.