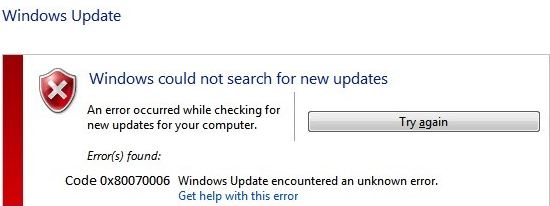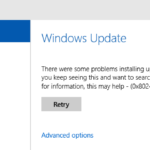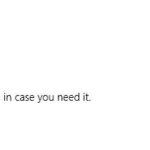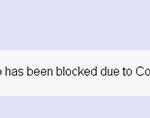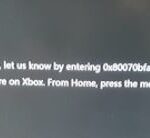- Error 0x80070006 – 0x2000C is a problem that occurred several years ago when Windows 10 operating system was introduced to users.
- This bug has been fixed and now people can install Windows 10 without getting an error message.
- Several people have reported that error 0X8007006 is preventing them from downloading apps from the Windows Store and saving them to their micro SD card.
- In this case, you should try to save the apps to the main drive.
- Download and install the software.
- It will scan your computer to find problems.
- The tool will then correct the issues that were discovered.
Historically, the error code 0x80070006 – 0x2000C has been associated with the Windows 10 operating system. Now, this error has been fixed, and users can install Windows 10 without having to deal with this bug.
Potential Causes Solution 1: Change the Status of the Windows Update process Solution 2: Make sure the Windows Update service is running Solution 3: Restore the Windows Update service in the registry Solution 4: Execute CHKDSK Reference
It appears whenever Windows updates are checked or updates are attempted. However, the System Error code 0x80070006 continues to circulate on the Internet.
There has been a report, however, of several people experiencing a problem downloading apps from the Windows Store and saving them to their microSD cards due to error code 0x80070006. The best way to fix this error in the Windows Store is to save the apps to your main drive. The following steps should be followed if the error occurs during Windows Update.
What is the cause of Windows Update error 0x80070006
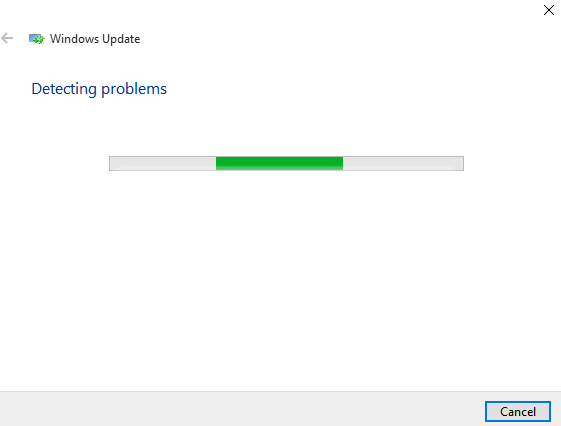
There is an error code 0x80070006 when you attempt to install updates via the Windows Update service after installing Kaspersky Security for Windows Server on Windows Server 2016.
It may be caused by a variety of factors, such as.
- Regedit
- System for managing files in Windows
- Internet access
- Service for installing Windows updates
- File corruption
- Configuration error
- Adware
- A virus is a piece of malware
If you encounter these errors, ensure that Windows Update runs in its own process and disable it. Follow these steps to enable Windows Update in its own process.
System files such as DLLs, EXEs, Sys files, etc., are usually corrupted or damaged because Windows updates fail. The system has thousands of tiny files which perform specific tasks. The error 0x80070006 may occur if you replace, delete or damage any of these files.
The Microsoft Store won’t let me download anything on Windows 10. The error message is the following:
To fix Windows Update error 0x80070006
Updated: April 2024
We highly recommend that you use this tool for your error. Furthermore, this tool detects and removes common computer errors, protects you from loss of files, malware, and hardware failures, and optimizes your device for maximum performance. This software will help you fix your PC problems and prevent others from happening again:
- Step 1 : Install PC Repair & Optimizer Tool (Windows 10, 8, 7, XP, Vista).
- Step 2 : Click Start Scan to find out what issues are causing PC problems.
- Step 3 : Click on Repair All to correct all issues.
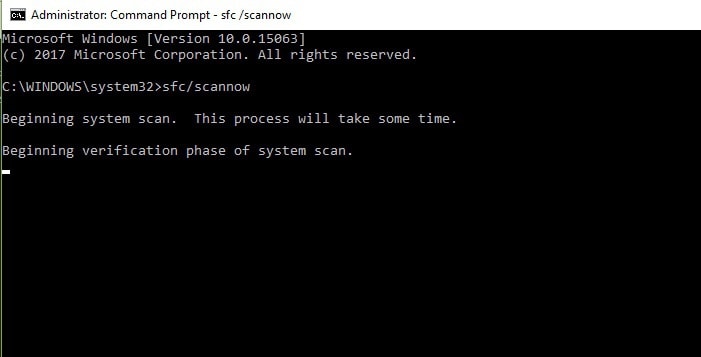
Note: Before you make any changes to your computer, we recommend creating a system restore point so that you can restore your computer to its previous state in case something goes wrong.
After you have performed each troubleshooting step, verify that Windows Update error 0x80070006 has been fixed. If the error persists, proceed to the next step.
Run the Windows Update diagnostic program
Try rebooting, restarting your computer, and then retry Windows Update diagnostics. Make sure that you are logged in as an administrator.
- Locate Troubleshooting on the start menu and click it.
- Navigate to Windows Update, click Troubleshooting, and follow the instructions.
Note: You can also download Windows Update Troubleshooting from the official Windows website.
Resetting Windows Update components
A corrupt update component causes this error, which usually occurs when a computer has been upgraded from Windows 7 and 8.1 to Windows 10 without installing a new operating system.
Reloading the Update components should resolve this problem. Here are the instructions on how to do so:
You can run the command prompt as an administrator by right-clicking on the prompt when it appears and choosing Run as administrator. Click the Start button, type cmd in the search box, and click OK.
Type the following commands at the command prompt, pressing Enter after each one:
- Bits that destroy the network
- Wuauserve on-demand
- Application for net-stopping
- stop cryptsvc
3.) Make sure that some files from the C drive are deleted after shutting down the necessary services.
At the command line, enter the following command and press Enter:
Dispose of the file “%ALLUSERSPROFILE%ApplicationDataMicrosoftNetworkDownloaderqmgr*.dat”.
5.) Once that’s done, press Enter at the command prompt.
%windir%system32: CMD
6.) Run the following script to fix Windows Update issues on any version of Windows.
The manual method allows you to search for the update that is continuously failing on your PC through the Microsoft Update Catalog site if the update error 0x80070006 still persists.
7.) After that, restart Winshock with this command and press ENTER: netsh winsock reset
Then, restart each of the stopped services as follows, pressing Enter after each command.
- Bits that start the network
- wuauserv is started on the network
- A startup application based only on PVC
- Cryptogram is now in progress.
It’s now time to close the command prompt and restart your computer. Now you can install the updates.
It is recommended that you perform this fix on your computer to fix Windows Update error 0x80070006 if the problem persists. Take other steps if the problem persists.
Disable antivirus or firewall
Error 0x80070006 can also be caused by faulty or corrupt antivirus software. You may need to reinstall your antivirus software if Windows Update Error 0x80070006 persists after you disable your antivirus software. Follow the steps below to make sure antivirus software isn’t causing the issue.
Reset or update Windows 10
Reboot your computer to revert it to the Windows defaults after it has been updated or rebooted.
- Data will not be deleted when you update Windows 10.
- Performing a clean Windows 10 reset is recommended.
- A USB bootable media is a great way to install Windows 10 cleanly.
You can then perform other updates without any problems after fixing the Windows Update error on your computer.
Run the DISM command-line tool
If Windows updates are crashing, you can use the DISM command to fix the problem.
Activate the administrator account on the command line.
You will need to run these commands one by one. Please be patient and relax throughout this process.
- You can clean up your image online using the DISM/Online/Cleanup-Image/ScanHealth tool
- In DISM, select Online, Cleanup-Image, and CheckHealth
- In DISM, select Online, Cleanup-Image, and CheckHealth
You can then reinstall Windows Update after you have completed this process.
Run a system file check
A system file checker tool removes corrupt system files or DLL files using a command line. It works by providing users with a way to replace corrupted system files with clean ones.
Using the Start menu, select the command line and right-click it. Choosing Run as administrator will execute the command line.
Press the Enter key after typing the following command.
cfc / scan now
RECOMMENATION: Click here for help with Windows errors.
Frequently Asked Questions
How to fix error 0x80070006?
- Run the Windows Update diagnostic program to fix error 0x80070006.
- Disable antivirus and check your Windows firewall settings.
- Protect your online privacy with a VPN client.
- Data recovery tools can prevent permanent file loss.
How to fix error code 0xC1900101?
If you get error 0xC1900101, the problem may be with your antivirus software. To fix the problem, you need to completely uninstall your antivirus software and try to reinstall the update. This problem can be caused by any third-party antivirus program, so make sure you uninstall it and try to update again.
How do I fix error 0x80070422 in Windows Update?
- Go to the Start menu -> type Run -> double-click the first result to run Run.
- Now type services.msc -> run windows services.
- Find the network list service -> right-click on it -> select "restart". You can also select "stop" and then "restart".
- Try refreshing your computer again to see if the error persists.
How do I fix the Windows Update error that occurred?
- Click on the Windows icon to open the search window.
- In the results of the raised search, click the "Troubleshooting Settings" button.
- In the "Settings" window, scroll down until you see the "Windows Update" troubleshooter.
Mark Ginter is a tech blogger with a passion for all things gadgets and gizmos. A self-proclaimed "geek", Mark has been blogging about technology for over 15 years. His blog, techquack.com, covers a wide range of topics including new product releases, industry news, and tips and tricks for getting the most out of your devices. If you're looking for someone who can keep you up-to-date with all the latest tech news and developments, then be sure to follow him over at Microsoft.