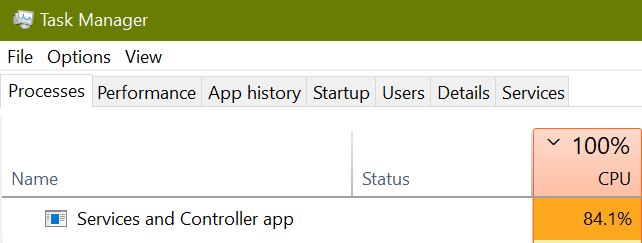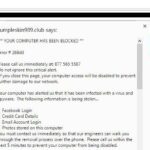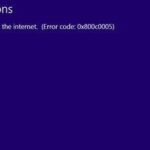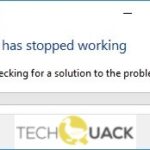- Windows 10 users have complained about Service and Controller App High CPU Usage error.
- This problem can only be detected using the Task Manager utility.
- The Services and Controller application is a redundant application that can cause this type of error on your computer.
- If you are experiencing this problem, you will notice that the Services and Application application is consuming almost half of the processing power.
- Just follow these simple fixes on your system to resolve the problem immediately.
- Download and install the software.
- It will scan your computer to find problems.
- The tool will then correct the issues that were discovered.
The problem has existed for a while already. Opera is consuming a lot of CPU, which I don’t understand why. My OS isn’t working properly, so I’d like to check it and figure out where it is. I’ve attached the FRST scan files below. Thanks.
Almost half of your system’s CPU power is occupied by the Services and Controller application if you’re experiencing this problem. If so, you’ll notice that the Services and Controller application consumes a lot of CPU power on your system. You can resolve this type of error on your computer with these simple fixes. The Services and Controller application is a redundant application.
Services And Controller App
Despite the fact that no one knows exactly what the Services and Controller App does, one thing is for sure: when there are errors or problems with it, you will definitely notice them.
Service And Controller App
During the development of null software, Null Software developer created an executable file entitled Services and Controller app.exe which is a part of the Windows Multimedia Platform process.
In the case of developing a program or using VMware, you do not want your computer to respond too slowly. However, if your computer is consuming a lot of CPU, you may not be able to locate it. The reason for this is that many background processes running the Windows operating system can cause this problem.
Services.exe is an example of a malicious program that hides its presence on the computer using the name of a legitimate process.
Description: Services and Controller app.exe is not essential for Windows and will often cause problems. The Services and Controller app.exe file is located in a subfolder of “C:\Program Files” (for instance C:\Program Files\Windows Multimedia Platform\).
Known file sizes on Windows 10/11/7 are 1,195,022 bytes (40% of all occurrences), 3,173,888 bytes, 1,382,414 bytes or 1,365,518 bytes.
There is no information about the author of the file. The Services and Controller app.exe file is not a Windows core file. The program has no visible window.
Therefore the technical security rating is 76% dangerous; but you should also compare this rating with the user reviews.
It sometimes creates problem and the CPU usage is abnormally high. By disabling it, we’ll prevent the service and controller from running at high speeds.
The Task Manager tool can only detect this problem, but there are a couple of workarounds you can try to solve it.
If your device is experiencing high CPU usage, removing the update is the easiest method.
In this step-by-step guide, you will learn what to do to fix a problem like this, which is still not very common, but when it does occur, you will find it prevents you from using your computer effectively.
What causes controller services and applications to consume a lot of CPU?

We strongly recommend that you remove all instances of Segurazo Antivirus that may cause high CPU usage. In most cases, a rogue program installs without your knowledge and a rogue service may cause high CPU usage.
The problem may occur if you have a slide show running in the background. You can try disabling the slideshow and seeing if it fixes the problem.
Only reason I rated it a 2, not a 1, was that it did run the apps I wanted to run. It doesn’t recognize an Xbox controller wirelessly, and it doesn’t recognize an Xbox controller like a real tablet does.
In some cases, this issue has been caused by the following processes:
- Nahimic service: uninstall the software and the driver that installs this service. You may also need to look at the corresponding audio drivers.
- Sequrazo: Check whether a program called Sequrazo is running or installed. Segurazo (SAntivirus Realtime Protection Lite) is a PUP or PUA and this might be the cause of the problem. Uninstall it and check it.
- LenovoVantageService: uninstall Lenovo Vantage Service or update it to the latest version and see if that helps.
Fix services and application controller consumes a lot of CPU
Updated: May 2024
We highly recommend that you use this tool for your error. Furthermore, this tool detects and removes common computer errors, protects you from loss of files, malware, and hardware failures, and optimizes your device for maximum performance. This software will help you fix your PC problems and prevent others from happening again:
- Step 1 : Install PC Repair & Optimizer Tool (Windows 10, 8, 7, XP, Vista).
- Step 2 : Click Start Scan to find out what issues are causing PC problems.
- Step 3 : Click on Repair All to correct all issues.

Remove Segurazo
- Hold down Ctrl, Shift, and Esc at the same time.
- In this case, Task Manager will open.
- Select “Processes”.
- Search for Segurazo in the menu bar.
- Then click “End Process” and it will be finished.
- Then press R on Windows
- Type Control.
- A Control Panel window will open.
- Go to Programs
- From the Programs menu, select Uninstall.
- Uninstall Segurazo by selecting the program.
Take Note: Not everyone has this program installed, so if you don’t see it in Task Manager, it is not the reason for the high CPU load.
Disconnect all USB devices
Disconnect all USB devices, especially bootable USB drives or USB drives configured with autorun capabilities, if you have any, to ensure you are not experiencing the issue.
Restarting the Windows Management Device
- Click Start
- Open Services by entering Services and clicking on it
- Click on Windows management tools at the bottom of the screen
- You can restart your computer by right-clicking
Turn off the background slide show
- Click Start
- Select Settings
- You can select one of the settings.
- Select “Background”.
- Your background should be set to “slideshow” if it isn’t.
- Replace “Picture” or “Monochrome” with the correct one.
These steps can be followed to prevent the Service and Controller application from being run on a large number of CPUs, even if it is inactive.
RECOMMENATION: Click here for help with Windows errors.
Frequently Asked Questions
How do I fix the high CPU load when using controller services and application?
- Remove Segurazo. Press Ctrl + Shift + Esc.
- Disconnect all USB devices. Check the USB devices and Device Manager if you can access them, and disconnect the USB devices to see if the problem stops.
- Restart Windows Management Instrumentation.
- Disable the background slideshow.
Why is the Services and Controller application using a high CPU load?
Another reason for the high CPU load in the Services and Controller application is that the background settings are set to Slideshow > 1 min. Combined with the "Colors" setting, which automatically selects the selection color from the background, this can cause a delay. This can cause lag in Windows 10 and in games.
Do I need the Services and Controller app?
Description: Services and Controller app.exe is not important for Windows and often causes problems. The "Services and Controller app.exe" file is located in the "C: Program Files" subfolder (for example, C: Program FilesWindows Multimedia Platform).
How to fix high CPU load?
- Reboot. Save your work and restart your computer.
- Stop or restart the processes. Open your task manager (CTRL+SHIFT+ESCAPE).
- Update the drivers.
- Check for malware.
- Power options.
- Find specific instructions on the Internet.
- Reinstall Windows.
Mark Ginter is a tech blogger with a passion for all things gadgets and gizmos. A self-proclaimed "geek", Mark has been blogging about technology for over 15 years. His blog, techquack.com, covers a wide range of topics including new product releases, industry news, and tips and tricks for getting the most out of your devices. If you're looking for someone who can keep you up-to-date with all the latest tech news and developments, then be sure to follow him over at Microsoft.