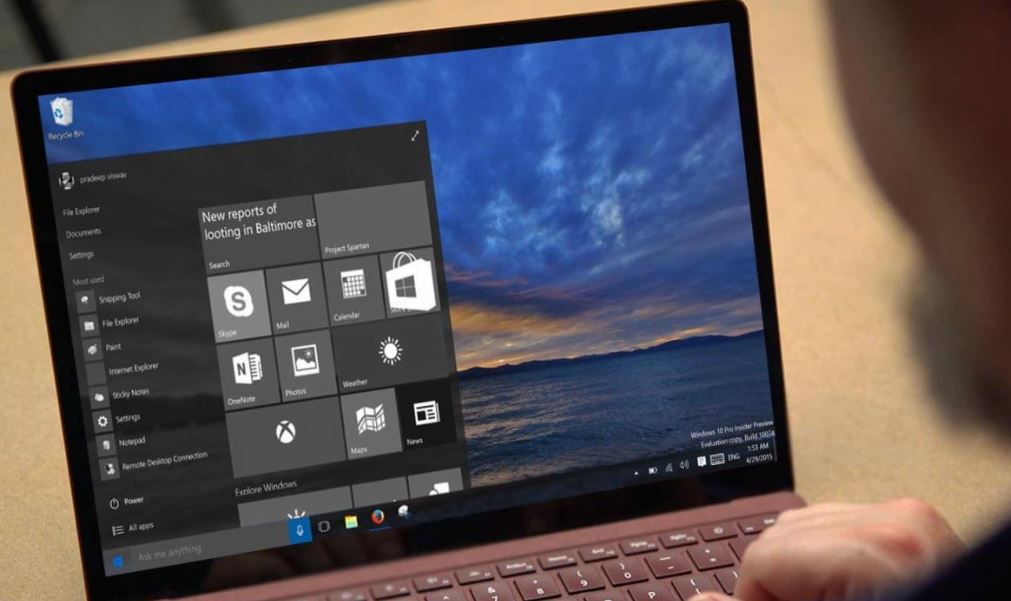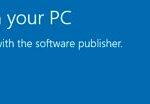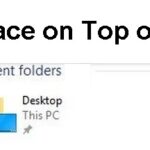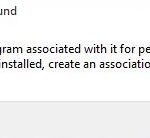- There are four solutions to solve the freezing of the Start menu freeze in Windows 10.
- The exact cause of this problem varies for different combinations of PC environments, but there are solutions to help you solve the problem.
- Some of them are simple, while others are more complicated.
- You can try the following four solutions, which range from simply closing programs to using Microsoft`s Windows multimedia creation tool.
- Download and install the software.
- It will scan your computer to find problems.
- The tool will then correct the issues that were discovered.
Microsoft’s operating systems are great, but when they do not work, they can cause a great deal of frustration and inconvenience. One of their quirks is that they can cause nonsensical bugs. In any case, the freezing of the Start menu is one of these technical problems that are to be expected when the QA team is eliminated and user feedback is relied upon instead.
Windows 10’s Start menu freeze can be resolved in several ways. Some of them are easy and some are more difficult. You can try the following four solutions. Some are as simple as closing programs, while others are more complex. Here are the details.
Why does the Windows 10 Start menu turn gray and unresponsive?

Microsoft has not yet released a permanent fix to the Start menu non-functioning problem, but there are solutions to help you fix the problem before it is permanently resolved.
- Outdated GPU drivers: This problem is known to be caused by NVIDIA drivers. So if you have one, update your NVIDIA drivers.
- Damaged installed Windows Store files: Damaged installed Windows Store files can cause the Start menu to turn gray. Therefore, re-registering the Windows Store app may solve the problem.
To solve a Windows 10 Start menu problem that is grayed out and unresponsive
Updated: April 2024
We highly recommend that you use this tool for your error. Furthermore, this tool detects and removes common computer errors, protects you from loss of files, malware, and hardware failures, and optimizes your device for maximum performance. This software will help you fix your PC problems and prevent others from happening again:
- Step 1 : Install PC Repair & Optimizer Tool (Windows 10, 8, 7, XP, Vista).
- Step 2 : Click Start Scan to find out what issues are causing PC problems.
- Step 3 : Click on Repair All to correct all issues.
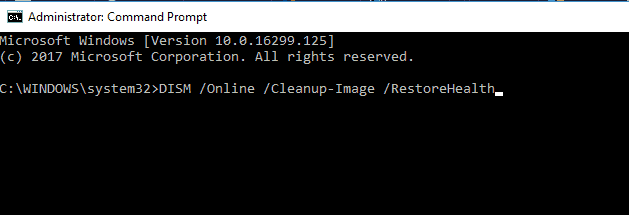
Run Windows Store Application Troubleshooter
If it does not help, you might want to try running Windows Store Application Troubleshooter.
Run the Troubleshooter from the Start menu
A gray start menu can also be fixed with the Start Menu Troubleshooting tool. Download the tool and run it as follows:
- Troubleshooting is open.
- Select “Advanced”.
- Then select Automatically apply the repair.
- After clicking Next, troubleshooting will begin.
Re-register the Windows Store
This problem may be caused by corrupted or incorrectly installed Windows Store files. To fix it, re-register the Windows Store app by following these steps:
- Make sure PowerShell is running as an administrator.
- In the PowerShell window, copy and paste the command below and press Enter: `Get-AppXPackage | Foreach {Add-AppxPackage -DisableDevelopmentMode -Register “$($_.InstallLocation)AppXManifest.xml”} `Get-AppXManifest.xml
- Your device needs to be restarted.
- You will need to reset the cache of the Windows Store after re-registering it.
- By pressing Windows + R, you can accomplish this.
- In the Run dialog box, type the following command and press Enter: wsreset.exe
- The gray Start menu issue can be solved with this update.
- If that does not help, try running the following command in Advanced PowerShell mode and restarting your computer.
- Add-appxpackage -register -disabledevelopmentmode [$_.installlocation + “appxmetadataappxbundlemanifest.xml”)]] get-appxpackage -all shellexperience -packagetype bundle
Update your video card driver
In case you have an NVIDIA GPU, try updating your NVIDIA drivers. To do so, follow these steps:
- Enter dxdiag in the Run dialog box by pressing Windows + R.
- Look at the System and Display tabs for information about the operating system and graphics card.
- Click on the website of your graphics card manufacturer in your browser.
- On the site, click on “Drivers”.
- Enter your video card model into the driver search box if the site has one. Select your video card model from the drop-down menus.
- If your computer is 64-bit or 32-bit, download the latest driver.
- In the folder where the driver installer is located, double-click the installer to install the drivers for the video card.
Check if the issue is resolved after installing the driver and restarting your PC.
Performing SFC / DISM scan
A SFC/DISM scan can resolve the issue by re-installing the corrupted system files, as well as restoring the system image that came with Windows 10.
RECOMMENATION: Click here for help with Windows errors.
Frequently Asked Questions
How do I fix a Windows 10 Start menu that no longer works?
If you're having trouble with the Start menu, the first thing you can try is to restart the "Windows Explorer" process in Task Manager. To open the Task Manager, press Ctrl + Alt + Del, then click "Task Manager".
How do I unfreeze the “Start” menu?
- Open the Task Manager (press Ctrl + Shift + Esc), which will open the Task Manager window.
- In the Task Manager window, click File, then click New Task (Execute), or press Alt, then click the down arrow New Task (Execute) in the drop-down menu, and then press Enter.
How do I restore the Start menu in Windows 10?
- Update the video card driver.
- Use third-party software.
- Uninstall dropbox.
- Try restarting all Windows 10 applications.
- Create a new account.
Why are my icons on my desktop gray?
The icon in question is grayed out because it is a so-called system file. Make sure that the Hide protected operating system files (recommended) option is checked. If so, click Don`t (Don`t show hidden files, folders, or drives) to remove the icon from the desktop.
Mark Ginter is a tech blogger with a passion for all things gadgets and gizmos. A self-proclaimed "geek", Mark has been blogging about technology for over 15 years. His blog, techquack.com, covers a wide range of topics including new product releases, industry news, and tips and tricks for getting the most out of your devices. If you're looking for someone who can keep you up-to-date with all the latest tech news and developments, then be sure to follow him over at Microsoft.