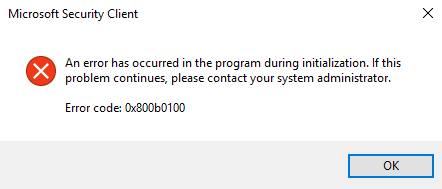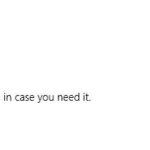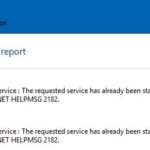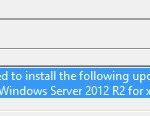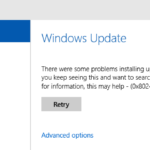- Windows Defender error 0x800b0100 prevents you from enabling Windows Defender.
- Windows Defender is a feature built into Windows 10 that protects your PC from all kinds of malware and viruses.
- To fix this error, you need to apply some solutions suggested in this article.
- If you follow these steps, you will be able to get working again and enjoy your computer without malware.
- An infection can disable Windows Defender and make your system more vulnerable.
- Download and install the software.
- It will scan your computer to find problems.
- The tool will then correct the issues that were discovered.
Invoking Windows Defender can result in the Windows Defender error code 0x800b0100, which prevents you from enabling it once it appears on your screen.
What is the remedy if Windows Defender returns an error message when you try to run it?
Your system administrator should be contacted if the error persists.
There is an error code of 0x800b0100.
As a result of infection with malware or corrupted system files, this error is usually accompanied by many problems.
The error code 0x800b0100 prevents users from enabling Windows Defender on Windows 10. Let’s go through the solutions suggested in this article to resolve this error code 0x800b0100.
An infection on your Windows 10 computer can actually cause this Windows Defender error.
What causes Windows Defender error 0x800b0100
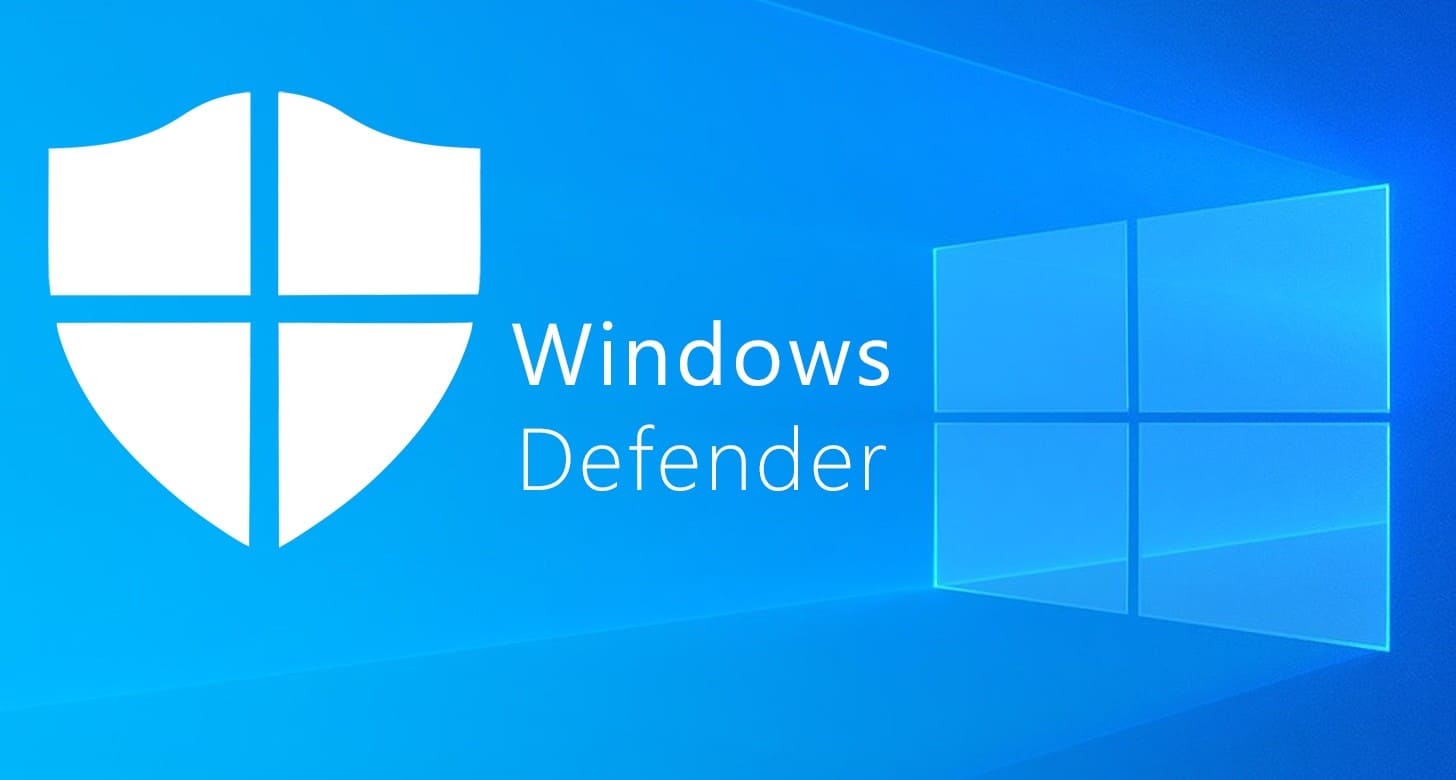
When you start Windows Defender, you may see an error with error code 0x800b0100. This error prevents you from enabling Windows Defender and keeps your Windows Defender disabled.
You might be experiencing an error code of 0x800b0100 because your system is infected, your antivirus is doing something wrong, or your system’s files are corrupted. Since there are so many causes and solutions, there are also different solutions to this problem. It is possible that either of the methods listed below will work for you, so try any of them until it is resolved.
The error may be caused by a third-party application if Windows Defender starts working correctly again after rebooting. If your Windows Defender is disabled, it is due to a compromised system. Windows Defender can be disabled by an infection, leaving your system vulnerable.
The Windows Defender problem can also be caused by corrupted system files. Therefore, you should run an SFC scan to find corrupt files and fix them to solve the problem if it is caused by corrupt system files.
Reimage Reimage must be purchased as a licensed version in order to repair damaged systems.
To fix Windows Defender error 0x800b0100
Updated: April 2024
We highly recommend that you use this tool for your error. Furthermore, this tool detects and removes common computer errors, protects you from loss of files, malware, and hardware failures, and optimizes your device for maximum performance. This software will help you fix your PC problems and prevent others from happening again:
- Step 1 : Install PC Repair & Optimizer Tool (Windows 10, 8, 7, XP, Vista).
- Step 2 : Click Start Scan to find out what issues are causing PC problems.
- Step 3 : Click on Repair All to correct all issues.
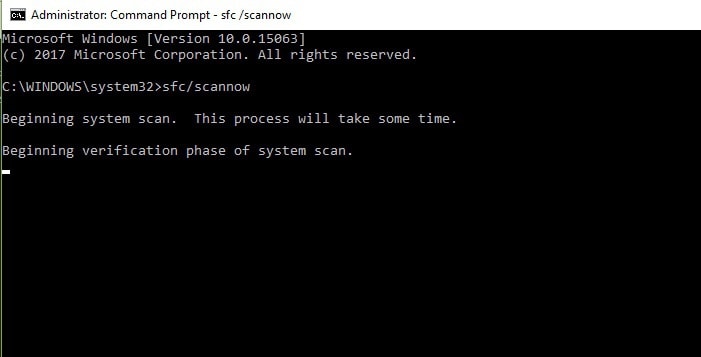
Make a clean boot
- Run by pressing the Windows key and R
- Type MSConfig.
- The Services tab will appear.
- You should check the box to hide all Microsoft services.
- By clicking Disable All, all selected items will be disabled.
- To start the program, click Run.
- Open Task Manager by clicking on it.
- Alternatively, click on the Startup tab and select Disable for all processes.
- The changes will be confirmed when you click OK
- Changes will only take effect after restarting your computer.
It is best to undo one change at a time to determine which program is blocking Windows Defender. If you find that a third-party application caused this problem, undo it.
Check the Windows Defender service
- Run by pressing the Windows key and R
- Type MSConfig.
- Go to Windows Defender and find it.
- To access these entries, double-click them:
A Windows Defender service is available
Service for detecting and protecting against advanced threats provided by Windows Defender
A network inspection service offered by Windows Defender - Start the service with the startup type of “Automatic”.
Scanning for malware on your PC
You need to run a full scan of your Windows 10 PC using a very good third-party antivirus to resolve this Windows Defender issue.
Working with SFC
- If the command line (Admin) does not appear, press Windows + X.
- The command line should be entered as follows: DISM.
- Cleaning-Image/RestoreHealth executable
- Press Enter
- The following data should be entered into cmd when the process is complete:
SFC / scan nov - System file scanning should be run
- Your computer needs to be rebooted
Start DISM
- Press Start
- Type cmd
- Choosing Run as administrator from the right-click menu will allow you to run the command prompt.
- Here’s what you need to enter:
The DISM system is available online as well as for image cleanup and health restoration - The command will be run once you press Enter
- It might take five to ten minutes for the analysis to complete, sometimes longer. To get the best results, you’ll need to be patient if the progress bar is stuck at 20%.
- DISM will complete its analysis after a restart of your computer.
The following steps will help you to restore Windows Defender to its original state and keep your computer malware-free.
RECOMMENATION: Click here for help with Windows errors.
Frequently Asked Questions
How to fix error code 0x800b0100?
- Clean Boot. A clean boot will help you run Windows with minimalist functionality, i.e. check whether the problem is caused by a third-party application or not.
- Check the Windows Defender service.
- Check for infections.
- Run an SFC scan.
- Run a DISM.
How to fix Windows Defender error?
- Reboot your computer. In many cases, a simple reboot will fix the problem.
- Remove any existing antivirus and spyware programs.
- Scan your computer for malware.
- Scan for SFC.
- Clean start.
- Restart the security service.
- Remove conflicting registry entries.
- Enable Windows Defender using group policy.
How do I restart the security service?
- Press the Win + R key combination, type services.
- When prompted, click Yes.
- Double-click the Security Center.
- Click the General tab, select Automatic (delayed start) from the Startup Type list, click Start, and then click OK.
- Now make sure that the Security Center can start.
Why is my Windows Defender virus protection disabled?
If Windows Defender is disabled, it may be because you have another antivirus application installed on your computer (check Control Panel, System and Security, Security and Maintenance to be sure). You should disable and uninstall this application before running Windows Defender to avoid software conflicts.
Mark Ginter is a tech blogger with a passion for all things gadgets and gizmos. A self-proclaimed "geek", Mark has been blogging about technology for over 15 years. His blog, techquack.com, covers a wide range of topics including new product releases, industry news, and tips and tricks for getting the most out of your devices. If you're looking for someone who can keep you up-to-date with all the latest tech news and developments, then be sure to follow him over at Microsoft.