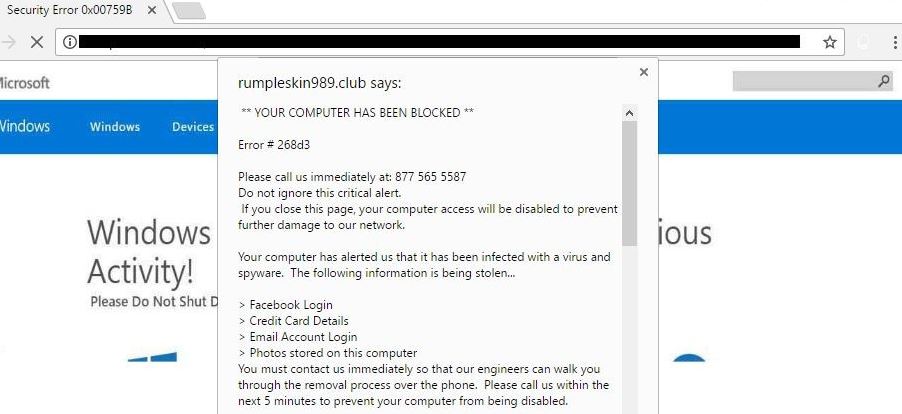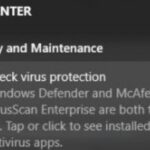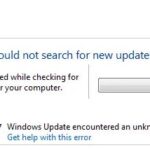- The false security error 0x00759B is designed to make you think your computer is infected with a virus.
- It’s a social engineering scam that will take your money.
- What you need to do is pick it up safely.
- In this Techquack article, you’ll find some helpful techniques for doing so.
- Download and install the software.
- It will scan your computer to find problems.
- The tool will then correct the issues that were discovered.
If you encounter a security error 0x00759B, don’t rely on it and don’t call the service number. It’s a social engineering scam that will take your money. What you need to do is pick it up safely. In this Techquack article, you’ll find some helpful techniques for doing so.
False security error 0x00759B pops up repeatedly on your computer, making you believe your system has become infected with a virus. Its goal is to lure you into calling a number listed.
You are more likely to be scammed when scammers try to sell you unnecessary contracts and support services rather than actual assistance.
What causes security error 0x00759b?
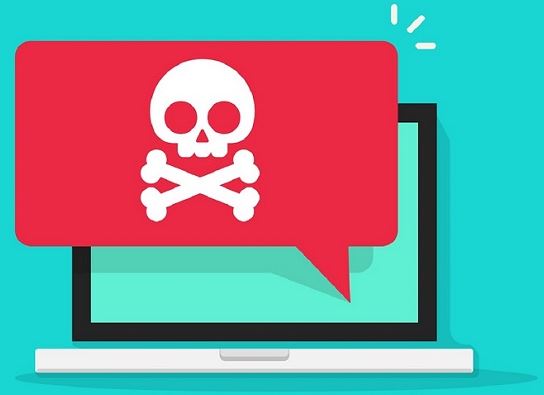
The default browser has been compromised: In most cases, this malicious pop-up is detected on your computer after a browser action that allowed a malicious script to take control of your browser so that it could redirect your browsing sessions to specific pop-ups or servers. In this case, you can solve the problem by performing a general scan with Windows Defender.
Adware was linked to other software: Another possibility is that a browser hacker found its way to your computer after being linked to other software you installed. Some PUPs have been known to contain malicious code that infects your browser. In this case, you can solve the problem by using a specialized tool such as Microsoft Safety Scanner.
How do I fix security error 0x00759b?
Updated: April 2024
We highly recommend that you use this tool for your error. Furthermore, this tool detects and removes common computer errors, protects you from loss of files, malware, and hardware failures, and optimizes your device for maximum performance. This software will help you fix your PC problems and prevent others from happening again:
- Step 1 : Install PC Repair & Optimizer Tool (Windows 10, 8, 7, XP, Vista).
- Step 2 : Click Start Scan to find out what issues are causing PC problems.
- Step 3 : Click on Repair All to correct all issues.

Run the Microsoft security scanner
- You must restart your computer in safe mode in the first place.
- Press Shift + F8 before you see the Windows logo.
- Then select Troubleshooting from the Show advanced repair options menu.
- Click Windows Startup Options from the Advanced Options menu.
- Afterwards, click Restart and select Safe Mode.
- The Microsoft Security Scanner can be downloaded after logging in.
- Errors should be scanned on the system.
Run a professional antivirus program
In addition, you can repair registry errors, corrupt system files, remove third-party software, and more with a professional malware removal tool. This software is highly recommended.
Manual malware removal
The following operating systems are supported by Windows:
- You can access Programs and Features by going to start > control panel > programs.
- Add/Remove Programs can be found under Start, Control Panel, Add/Remove programs on Windows XP.
- The DeepL access menu will appear after right-clicking in the lower-left corner.
- (Windows 8/10). Select Uninstall Program from Control Panel.
- Click on the suspicious programs in the program list, and then select uninstall.
- If you are asked to confirm, click OK.
You can clear the target box of your web browser by following these steps:
- Then right-click on the desktop shortcut of your web browser.
- The Shortcuts tab can be found by selecting Properties.
- Get rid of the suspicious URL by finding the target field.
- Close the window by clicking OK.
- All web browsers should be used in the same manner.
Resetting Google Chrome
- In the top right corner of the screen, click the three horizontal lines of Google Chrome.
- You will see a section called “Extensions” under “More Tools.”
- The suspicious extension can be removed by selecting it, selecting it, and then clicking the trashcan icon.
- In the feature Open a specific page or set of pages, review the URL to see if there are any suspicious entries.
- Close the window if there are any unwanted links.
- You can manage search engines by clicking the Manage Search Engines link in the main settings window.
- The URLs that are not wanted should be removed from the search engines.
- Click Reset Browser Settings when you have finished opening Settings, expanding Advanced Settings.
- Resetting other browsers is also a good idea.
RECOMMENATION: Click here for help with Windows errors.
Frequently Asked Questions
How do I get rid of false Microsoft security warnings?
- Remove malicious Windows software.
- Use Malwarebytes to remove Microsoft adware warnings.
- Use HitmanPro to check for malware and unwanted programs.
How do I get rid of the security warning pop-up window on my computer?
- Open Internet Explorer by clicking the Start button and then Internet Explorer.
- From the menu bar, select Tools, then Internet Options.
- Click the Security tab.
- Adjust the security level by moving the slider up or down.
Are Microsoft’s security warnings valid?
"Microsoft security warning" is a false error similar to "Suspicious login", "Firewall violation detected", "Your computer is locked" and many others. Keep in mind, however, that the "Microsoft Security Warning" error is a fake - just a scam that has nothing to do with Microsoft (the developer of the Windows operating system).
How can I stop the security service pop-up?
- On your computer, open Chrome.
- In the upper right corner, click on More. Settings.
- Under the Privacy and Security heading, click Site Settings.
- Click on pop-ups and redirect.
- At the top, set it to Allowed or Blocked.
Mark Ginter is a tech blogger with a passion for all things gadgets and gizmos. A self-proclaimed "geek", Mark has been blogging about technology for over 15 years. His blog, techquack.com, covers a wide range of topics including new product releases, industry news, and tips and tricks for getting the most out of your devices. If you're looking for someone who can keep you up-to-date with all the latest tech news and developments, then be sure to follow him over at Microsoft.