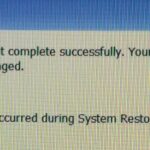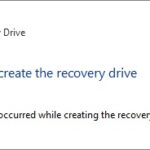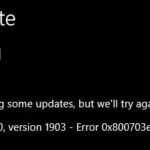- This article will show how to repair the “The system cannot find the file specified” error on Windows 8, 7, Vista, XP, 2003, 2000, and Server 2008 operating systems.
- This error occurs due to damaged or corrupt windows registry entries.
- A damaged registry entry prevents programs from running correctly, resulting in the error ‘The. system cannot. find some files in Windows 10.
- Download and install the software.
- It will scan your computer to find problems.
- The tool will then correct the issues that were discovered.
When working with sensitive data, BitLocker may be the best option for you. A computer with administrative privileges must have BitLocker in order to use it. In this article, we will show you how to manage BitLocker with administrative privileges. BitLocker is a feature built into Windows and allows you to encrypt the entire hard drive.
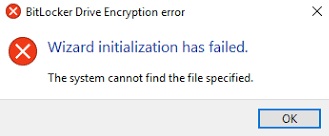
Windows 8, 7, Vista, XP, 2003, 2000, and Server 2008 operating systems will have the error “The system cannot find the file specified” which occurs when a Windows registry entry is damaged or corrupted. When a registry entry is damaged, programs cannot run properly, resulting in the error “The system cannot locate the specified file.”
Bitlocker Issues
Following installation of Secure Boot’s last week security update, users have reported BitLocker issues.
Computer systems usually prompt an error message when they cannot perform a command, such as 0x80070002 and UNMOUNTABLE_BOOT_VOLUME, when a command cannot be performed. Further, Windows 10 and earlier versions may also encounter an error called The system cannot find the specified file. However, do not panic, this error can be fixed with proven fixes in this post.
Computer users are often faced with the error ‘The system cannot find the file specified’. Infection with a virus, a malfunctioning shutdown, corrupted registry entries, damaged files, and missing folders can all be the cause of this error. The issue might need to be resolved by an expert in such cases.
This problem can be easily resolved if you follow these steps.
Launch the system file checker tool
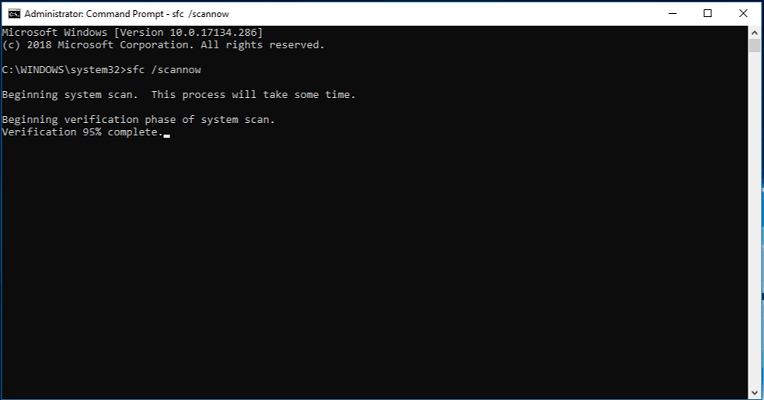
When using an MDM like DriveStrike to set up BitLocker, it is typically simple. If there is an unforeseen error, however, it can make the process somewhat difficult.
It will work either with the local group policy or with the domain policy if you open the Group Policy editor.
This tool ensures that you have a clean copy of Windows by checking for errors with files in your computer’s system files. If errors are detected, you can fix them using this tool.
Run the tool by typing cmd into the Search box in the Start Menu.
Choose Run as Administrator from the context menu of the right-click command prompt.
After completing step 3 of the process, enter the command sfc /scandownload/repair/check.
Once you have pressed ENTER, the scan will begin.
The scan will display progress bars.
The results will be shown at the end.
Updated: April 2024
We highly recommend that you use this tool for your error. Furthermore, this tool detects and removes common computer errors, protects you from loss of files, malware, and hardware failures, and optimizes your device for maximum performance. This software will help you fix your PC problems and prevent others from happening again:
- Step 1 : Install PC Repair & Optimizer Tool (Windows 10, 8, 7, XP, Vista).
- Step 2 : Click Start Scan to find out what issues are causing PC problems.
- Step 3 : Click on Repair All to correct all issues.
You should reinstall the program
The “system cannot find the file specified” error is one of those annoying errors you see now and again. You know what it means – there’s some sort of problem with your computer, and the operating system won’t let you do anything because it can’t access the files you want to use. This happens most often when you try to open a document, save a picture, or run a program. There are many reasons why this might occur, including malware infections, outdated software, corrupted registry keys, missing drivers, and hardware problems.
The problem can be fixed in several ways, beginning with uninstalling the program that caused it. Next, updating your operating system is another solution. Finally, reinstalling the program is another. Let’s go through each solution step by step.
You may not need to uninstall a newer version of a program if you have an old version installed on your computer. However, you will need to uninstall it if you have an old version installed.
Click on the Download button at the bottom of the page. The download starts automatically and may take up to 30 minutes.
Follow the instructions provided by the installer once the download is complete to begin the installation process.
Make sure your registry is updated
Microsoft Windows registry stores data about applications and systems running on Windows. The registry contains a lot of important information that cannot be changed directly by users. It contains information ranging from the default browser to the wallpaper color scheme. While Windows does not detect changes to the registry, there are ways to do so.
Using the Registry Editor, open the file
By typing regedit into the Start menu search box and selecting it, you can open the Windows Registry editor.
Here is an example of what you’ll see.
You can easily fix this error. It’s probably the result of a corrupt or unreadable ReAgent.xml file located in C:/Windows/System32/Recovery/ReAgent.xml. The existing BitLocker file might interfere with the encryption process on your new hard drive because it’s automatically created when BitLocker is started. If you enable BitLocker or restart your computer, a new one will be created when you rename or delete this file to troubleshoot the issue.
The second step is to locate the problem
The problem is located in the HKEY_LOCAL_MACHINE/SOFTWARE/Microsoft/Windows NT/CurrentVersion key. Name the value StartupType. You can edit the newly added entry by double-clicking. Set the value to 0x1 – Single User Mode. Save the changes by clicking OK twice.
The third step is to restart your computer
To make the changes take effect, restart your computer.
Check the system logs
Occasionally, you may run into problems in Windows 10 where you cannot find certain files because of system log issues. These issues can be resolved by checking the system logs. Depending on the version of Windows that you installed, these files are stored in different folders. In this article, we will describe where the Windows 10 system log files can be found.
There are a number of important processes that are documented in the system log files, such as startup messages, system changes, unexpected shutdowns, errors, warnings, and others. You must look for the missing files in the correct path to fix the issue. The steps are listed below.
You can find Command Prompt under the Start menu.
Group Policy Does Not Permit The Storage Of Recovery Information
In Active Directory, BitLocker recovery information is not stored by default due to Group Policy restrictions.
Choose Run As Administrator from the right-click menu when you are at the command prompt.
2. Press Enter when you are asked to type cmd.
Hit Enter to copy /windows/system32.
5. Reboot your computer once you have finished the above steps.
Remove the Profileimagepath key
Delete the key for Profileimagepath in the registry if it contains no data. If there is no data there, an error will appear such as “The File specified cannot be found.”.
The steps are as follows:
In the Registry Editor, open the file.
In the HKEY_Local_Machine/Software/Microsoft/Windows NT/CurrentVersion/Profile List, locate the Microsoft profile.
The System Cannot Find The File Specified
Opening a program may result in the system not being able to locate the file specified error. The problem is most likely to be caused by corrupted or virus-infected configuration files. You can quickly fix this by uninstalling the program from Windows, removing its files, and then reinstalling it.
The backup file will be used if the .PARAMETER BackupFile is specified.
The key to find is ProfileImagepath.
3. Select Delete from the context menu by right-clicking the key.
Under the Profile Image Path section, you can see the deleted key.
The computer should be rebooted.
Locate and open the libraries folder
There is no physical location for the information in the Windows Libraries, since they organize files and directories into logical containers. The left pane of the Windows Libraries is available from the Start menu after typing “This PC.” In the left pane, you will see the items you have recently accessed. Navigating the folders will show you your most recent documents and files.
Windows 10 defaults to hiding the Libraries directory, so you’ll have to enable it manually. To find Windows Libraries, open the Start menu and type “Libraries” rather than “This PC,” not just “This PC.”
Steps for finding Windows Libraries can be found here:
Run can be opened by pressing Win+R together.
Click OK after typing %appdata%.
There should be a list of AppData folders.
The folders are as follows:
HKLM\Software\Microsoft\Office\16.0\Common\Shell\OpenRecent
The key LibraryPath can be found in step 5.
Select Modify from the right-click menu when you’ve located the library path.
The change will be saved when you click Ok.
The computer should be restarted.
RECOMMENATION: Click here for help with Windows errors.
Mark Ginter is a tech blogger with a passion for all things gadgets and gizmos. A self-proclaimed "geek", Mark has been blogging about technology for over 15 years. His blog, techquack.com, covers a wide range of topics including new product releases, industry news, and tips and tricks for getting the most out of your devices. If you're looking for someone who can keep you up-to-date with all the latest tech news and developments, then be sure to follow him over at Microsoft.