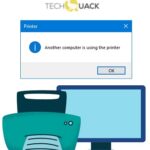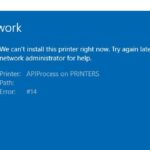- Windows cannot connect to printer error – 0x0000007c on your Windows computer.
- This is a standard error during a particular Windows update (security patch) Microsoft has released a solution to this error, but it may not work for all users.
- In this article, we will list all possible solutions that will help you to fix this error.
- In some cases, you can try to fix the problem manually by deleting the corrupted registry keys.
- Download and install the software.
- It will scan your computer to find problems.
- The tool will then correct the issues that were discovered.
0x000006e4
If you try to print a document and encounter the error code 0x000006e4, it may occur. You will receive an error message like the following one when you encounter this problem, when you install pending cumulative updates (security, non-security, optional).
There is a common error message when you are trying to print a document or install a printer, no matter what version of Windows you are using. In spite of Microsoft’s release of a solution to this error, it may not work for all users. Windows cannot connect to a printer when it shows the error code – 0x0000007c.
It is important for your Windows computer to have security patches, but some updates cause problems and disrupt the system. It is sometimes possible to fix the error by uninstalling a particular update, but in most cases, this will not work unless you stop the Windows Update service for a while until the issue has been resolved completely.
It is reported that a recent Windows security update released in October created issues with networking printers and caused errors 0x0000007c. This article shows how to fix the 0x0000007c printer error.
The following solutions have been found to be helpful by many users. However, we will list all possible solutions that can help you to resolve the error – 0x0000007c when trying to connect to a printer on Windows.
Why does error 0x0000007c happen?

The printer error code 0x0000007c is one of the most common errors in Windows operating systems. It indicates that either the print driver or the print spooler is unable to communicate correctly with the printer. If the problem persists even after following the instructions mentioned above, it might be necessary to reinstall the entire system. However, this option is not recommended because it requires a lot of effort and resources. In such cases, you can try to fix the problem manually by deleting the corrupted registry keys.
Check out the printer troubleshooter

There may be a problem with your printer driver if your printer isn’t working correctly or you keep getting error messages. To identify and fix printer issues, you can utilize Microsoft Device Manager.
Accessing Microsoft Device Manager is as simple as following these steps:
You can open Hardware and Sound by clicking the Control Panel applet.
You will find Printers and Fax machines on the left hand side.
You can open the printer’s properties by clicking on the device name.
The troubleshooting instructions under “Troubleshooting” should be followed if the problem persists.
One of the errors reads, “Windows was unable to connect to the printer. The operation failed with error 0x0000007c.”.
Updated: April 2024
We highly recommend that you use this tool for your error. Furthermore, this tool detects and removes common computer errors, protects you from loss of files, malware, and hardware failures, and optimizes your device for maximum performance. This software will help you fix your PC problems and prevent others from happening again:
- Step 1 : Install PC Repair & Optimizer Tool (Windows 10, 8, 7, XP, Vista).
- Step 2 : Click Start Scan to find out what issues are causing PC problems.
- Step 3 : Click on Repair All to correct all issues.
Removing and adding printers
When you open the Start Menu and type “Control Panel,” locate the icon that looks like a small window with a gear inside; select Device Manager from the menu that appears. To remove a printer from your computer, click on the device in the Control Panel. Once you have double-clicked the printer name under the section labeled “Printers,” choose Uninstall from the menu that appears. When you are done, restart your computer by pressing OK.
You can try the following steps if you cannot find the printer in Devices and Printers:
Start Windows Explorer by clicking on the Start button.
0x0000007c
The issue with error 0x0000007c is that your computer cannot pass the step of downloading and installing the printer driver from the host computer… You have to delete the driver not from the host computer, but from your computer (if it exists). In other words, solution is to manually install the driver before adding the shared printer, and after you do that and add it, you pass that problematic step, and the printer connects without a problem.
“Devices and Printers” should be the name of the new folder.
The folder “Devices and Printers” will be located near the printer’s installation location.
Double-click to open the uninstaller. A screen will appear with instructions on how to remove the printer.
Your computer should now be restarted after you have completed the Settings screen.
You should reinstall your printer driver
It may be necessary to reinstall the printer driver to resolve the issue. If that does not resolve the issue, follow the steps below.
Drivers for printers should be uninstalled first.
Ensure that your printer’s drivers are up to date.
The computer should be restarted.
Inspect the printer to see if it is correctly detected.
Can T Connect To Shared Printer Windows 10
In order to fix the problem, you need to uninstall one of the updates listed below, depending on the Windows version on the computer where the printer is shared.
Your local support team should be contacted if the problem persists.
Install the printer again
As part of this method, you will have to reinstall the printer, but without any directions. The printer drivers must be removed, reinstalled, and an MSC file executed in Service Manager must be run in order to restart the printer service. Then, follow the steps below to reinstall the printer.
Open the Run dialog box by pressing Windows key + R on your keyboard. Type %systemroot%/System32/drivers/printdrv into the text field, then click OK. A list of your installed printers will appear. Choose the printer you wish to reinstall.
Choosing the Driver tab and clicking the Remove driver software option when you select the selected printer name from the menu of the right-click menu.
2. Locate the .inf file you saved in Step 3 and double-click it to start the installation. When prompted, confirm your desire to remove the current driver.
3. Follow the steps listed above to restart the printer service. Locate the Generic LaserJet device in Device Manager. Click on the generic laserjet device and select Update driver….Select Browse my computer for driver software….Select Browse my computer for driver software…. Double-click on the .MSC file that is stored in your computer.
We Can’t Install This Printer Right Now #283
The following methods are available: Method-1: Uninstall KB5007189Mode-2: Edit RegistryMode-3: Add a network printer through a static IP addressMove-4: Run the built-in printer troubleshooterMechanism-5: Set the print spooler correctlyMove-6: Update the printer driver
The printer service should then be restarted once the installation has been completed successfully.
The print spooler should be restarted
This issue can be resolved by restarting the Print Spooler service. If you are experiencing printing issues, the service may have run out of resources.
Here are the steps you need to follow:
Press Enter after typing Services.MSC.
The Print Spooler entry can be found at the bottom of the list.
2. Select the Stop option from the right-click menu of the Print Spooler.
After the process has been completed, wait for a few seconds.
It is necessary to clear the print spooler
On Windows PCs, the print spooler stores information about printers, fax machines, scanners, and other devices. It might seem like a waste of space if you don’t use a printer. However, it can help improve performance and prevent problems if you clear out old printer data. Here are four methods of doing it.
In our previous article, we explained how to open the Services window.
Choosing Stop from the print spooler item in the right-click menu will stop the print process.
Click on Printer Manager in the Services window’s left pane.
On the main window, click Remove next to every device listed under Devices.
The Printer Manager should now be empty after you have removed every item from it.
The Services window can now be closed.
RECOMMENATION: Click here for help with Windows errors.
Mark Ginter is a tech blogger with a passion for all things gadgets and gizmos. A self-proclaimed "geek", Mark has been blogging about technology for over 15 years. His blog, techquack.com, covers a wide range of topics including new product releases, industry news, and tips and tricks for getting the most out of your devices. If you're looking for someone who can keep you up-to-date with all the latest tech news and developments, then be sure to follow him over at Microsoft.