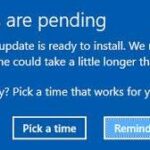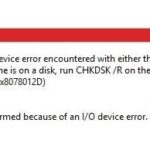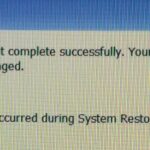- Error code 0x80300024 is one of those annoying errors you see pop up while trying to install Windows 10.
- This error usually happens because there is not enough free space on the hard disk partition where you want Windows 10 to be installed.
- You can fix this error by creating an additional empty partition on the same hard disk.
- For example, if you recently installed a new.
- D, you might want to run some tests to make sure it’s working correctly.
It is possible for you to encounter error 0x80300024 during the partition creation and formatting process in Windows 10 or Windows 11. In Windows Setup, it is not able to recognize what internal storage device is bootable, which causes this error. It occurs on hardware configurations with multiple hard drives or SSDs.
There is an error code 0x80300024 that occurs when installing or upgrading Windows 10, 8, 7. During Windows installation or upgrade, this error message says “we were unable to install Windows in your chosen location. Please check your media drive. Here’s the error number: 0x80300024”, which means “Windows cannot be installed”.
Do you get error 0x80300024 during Windows installation? Error 0x80300024 is not restricted to any particular version of Windows and thus, can occur during installation on any/all of these. Even though error 0X80300024 can occur on any Windows version, it is most commonly seen when installing or reinstalling Windows 7 and Windows 10 operating systems. This issue also occurs while upgrading to Windows 10. Today, we will fix Windows 10 installation error 0x80300024. With Windows 11 just around the corner, it is imperative that your Windows 10 operating system functions glitch-free. So, let us begin!
- Download and install the software.
- It will scan your computer to find problems.
- The tool will then correct the issues that were discovered.
During installation of Windows 10, you may encounter an error code 0x80300024 that may be annoying. It might seem like just an annoying annoyance, but it could indicate a serious problem with your computer. This error may occur during installation, but don’t panic. We can help you fix it in this article.
In most cases, it’s a faulty hardware component that causes this problem. But sometimes it happens even if everything seems fine. The problem occurs when the installer tries to write files to the disk. You might want to test your SSD, for example, if you recently installed it to see if it’s working properly.
Why does Windows installation fail with error 0x80300024?
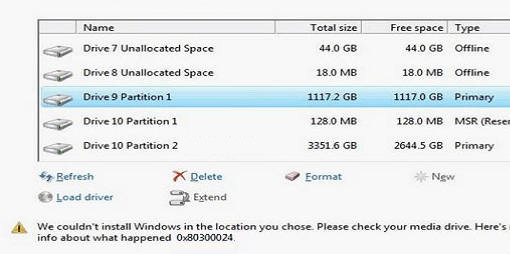
We Couldn’t Install Windows In The Location You Chose
Here’s more information about what happened: 0x80300024. We coundn’t install Windows in the location you chose. Check your media drive and let us know what happened.
0x80300024 Nvme
My Samsung 960 pro is 512GB and I’m trying to install Windows 10. After formatting the drive and checking it under disk management, it appears to be healthy, but I am unable to install Windows on it. I’m trying to figure out how to fix the error code 0x80300024, but I can’t.
In most cases, Windows 10 installation errors are caused by a lack of free space on the hard disk partition where you wish to install Windows. Error code 0x80300024 occurs when there is not enough space on the hard disk partition. It is possible to resolve this error by creating a new empty partition on the same hard drive where you intend to install Windows 10. You can also perform a system restore to revert any changes made in Windows 10.
Hard drives that are not needed should be disconnected

If you are running out of space on your computer, it could be because you have too many hard drives attached to your PC. If you don’t know how many hard drives you have installed, look under “Computer Management.” You’ll see each hard drive listed there. If you’re having trouble finding the listing, try opening the Control Panel and searching for Disk Management. Once you find it, select the disk where you want to delete files. Then, right-click the selected disk and choose Delete Volume. Repeat this process for every additional hard drive you’d like to remove.
Open Device Manager again, right-click on the device corresponding to the missing hard drive, and select Update Driver Software. The next step is to reattach the lost hard drive. In this window, all of your drivers will appear. You will need to select Install New Driver next to the driver that corresponds to the missing drive. Follow the installation instructions to complete the installation. Once complete, restart your computer and enjoy the clean operating system.
Updated: April 2024
We highly recommend that you use this tool for your error. Furthermore, this tool detects and removes common computer errors, protects you from loss of files, malware, and hardware failures, and optimizes your device for maximum performance. This software will help you fix your PC problems and prevent others from happening again:
- Step 1 : Install PC Repair & Optimizer Tool (Windows 10, 8, 7, XP, Vista).
- Step 2 : Click Start Scan to find out what issues are causing PC problems.
- Step 3 : Click on Repair All to correct all issues.
Verify that you are using the correct USB port
You might want to try another USB port if you’re still having trouble installing Windows 10. If you’re trying to install Windows 10 Home, you might want to try another USB port. Here are some tips to ensure that the same error doesn’t happen again. In order to install Windows 10 Pro, you’ll need the following ports:
In order to be able to use USB 3.0, your motherboard must support Type A.
There are now many motherboards built with USB 3.0 type B.
3. Install an external USB 2.0 hub if your computer or laptop is older than three years.
In addition to USB 2.0, many newer computers are equipped with FireWire 800/1394 port as well.
As a result, Windows wouldn’t boot on my SSD for a while, it would stop at the “Starting Windows” screen. I then tried installing Windows on another HDD, but it didn’t work either, same issue.
A Thunderbolt port can be found on some Macbook and iMac models.
You can select Drive options (advanced) in the Windows Setup page.
An internal SATA port can be found on some older computers.
Ensure that the boot order is correct
Installing Windows 10 may be difficult if the hard drive isn’t installed properly. If it’s not, then you’ll encounter problems.
If you click Restart Now on the screen when the installation is ready to begin, you will be prompted to restart your computer.
You can set up the boot order in the BIOS setup after your computer has rebooted.
You should now see your operating system’s hard disk. Highlight it and press Enter, and then move the slider next to it down to the bottom. Finally, press Esc to save the change and to exit.
A full version of Windows must be installed on the computer with AOMEI Partition Assistant installed on it. Click “Make bootable media” when it launches.
If everything goes well, you will see the Windows logo screen. Choose Install. Save changes and close the BIOS Setup window.
You will be prompted about deleting files and settings during the installation process. Click Yes when prompted.
Prepare the installation location by formatting it
1. Please ensure that the storage device does not contain any important data before formatting. If it does, please format the entire storage device. It is not possible to format a partition separately from the rest of the storage device.
2. Ensure that the formatting of the device was done correctly. If there were any errors, the device should be re-formatted.
The system partition must be deleted when the installation and reboot have been completed.
Make sure you have enough disk space
It won’t let you install Windows 10 if your hard drive is occupied with data; it won’t be able to find enough free space. The reason for this is that Windows 10 requires a lot of storage space to run. Here’s how to clear out some unwanted files or folders if you don’t have enough space.
Get rid of files by uninstalling apps
To empty your Recycle Bin quickly, press Shift+Delete. However, this method won’t work if you wish to remove system files. Instead, use a third-party program like CCleaner to do so. Using these programs, you can delete temporary files, cache files, cookies, browsing history, unused apps, and much more quickly. Uninstalling an app usually frees up space.
The move of data to another location
If you want more space on your computer, you can move the data to a new location, like copying your music collection to an external hard drive or burning it to CD. Cloud storage services like OneDrive, Dropbox, Google Drive, and iCloud are great options for transferring photos, videos, documents, and other items.
You may need to replace your hard drive
This solution will assist you in recovering lost files and restoring your operating system if your hard drive is damaged, corrupted, or no longer working.
It is important to remove the old hard drive. You may use a third-party tool for this or remove it manually.
The hard drive replacement must be connected.
The third step is to install Windows 10.
Your computer should be restarted.
Your files can be restored by following these steps.
The applications should be reinstalled.
RECOMMENATION: Click here for help with Windows errors.
Frequently Asked Questions
How to fix error 0x80300024?
- Remove all unnecessary hard drives.
- Try plugging the installation media into a different USB port.
- Make sure that the target drive is at the beginning of the computer's boot sequence.
- Format the installation location.
How can I eliminate the inability to install Windows in a selected location?
- Turn off your computer.
- Disconnect all internal hard drives except the one you want to install Windows 10 on.
- Remove all USB devices except the Windows 10 installation dongle, mouse, and keyboard.
- Start your computer.
- Install Windows 10.
- Shut down your computer.
How can I resolve a Windows installation error?
- Make sure you have enough memory on your device.
- Run Windows Update several times.
- Check for third-party drivers and download any updates.
- Disable any additional hardware.
- Check the Device Manager for errors.
- Uninstall third-party security programs.
- Fix hard drive errors.
- Restart Windows cleanly.
Mark Ginter is a tech blogger with a passion for all things gadgets and gizmos. A self-proclaimed "geek", Mark has been blogging about technology for over 15 years. His blog, techquack.com, covers a wide range of topics including new product releases, industry news, and tips and tricks for getting the most out of your devices. If you're looking for someone who can keep you up-to-date with all the latest tech news and developments, then be sure to follow him over at Microsoft.