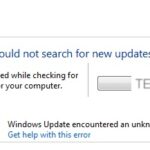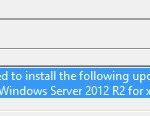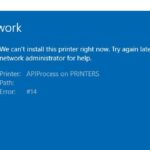- In Microsoft’s latest operating system, Windows 10, the “Network Location-aware” feature for printers has been removed.
- Windows 10 now automatically sets the default printer, which is usually the last printer you selected.
- If you don’t want it changed automatically, follow the troubleshooting instructions below.
Set Default Printer For All Users Windows 10 Registry
Go to the Start menu and search for “regedit” or “regedit.exe.”
Windows 10 Default Printer Keeps Changing
If you switch from one printer to another, Windows automatically changes the default printer to the last printer you used. Another reason the default printer keeps changing is that Windows automatically assumes the last printer you used is your favorite.
A set default printer error can be caused by existing software, drivers, or corrupt registry entries. Windows assumes that you are using the last printer you used as your new favorite printer.
Click Devices in Settings after pressing Windows Key + I.
Have you ever experienced the problem of a default printer switching from one of your Win 7 machines to Adobe?
It can be useful for many people to set Windows 10 as a default printer, but it isn’t for everyone. In Windows 10, you can stop your default printer from changing and set only one printer as your default quickly.
It is not possible to set the default printer of your choice because Microsoft’s latest operating system, Windows 10, has removed the Network Location Aware feature for printers. In Windows 10, the default printer is typically the last printer you selected when you selected it, so you can change the printer. Follow the troubleshooting guide below if you wish to change your default printer.
It has been removed from Windows 10 that the “Network Location-aware” feature for printers is no longer available, so you will no longer have the option of choosing a default printer. In Windows 10, the default printer is now set automatically by Windows 10.
How To Change Default Printer In Windows 10
Using the Windows key + I shortcut, you can access printer settings from the Windows settings screen. Click the Start button, then select Settings to access the Windows settings screen.
Default printers cannot be changed automatically, so follow the below troubleshooting instructions if you want to change them manually.
What causes the default printer to change all the time?

- If your computer thinks it is most appropriate for the device, it has the option of changing it.
- Because the error does not cause any serious problems in your computer, your computer doesn’t inform you about it, and it can be fixed by switching a device.
How to fix the “The default printer keeps changing” error?
We highly recommend that you use this tool for your error. Furthermore, this tool detects and removes common computer errors, protects you from loss of files, malware, and hardware failures, and optimizes your device for maximum performance. This software will help you fix your PC problems and prevent others from happening again:
Updated: April 2024
How To Set Default Printer On Windows 10
In Windows 10, the Settings App is the best way to set or change the default printer.
Users have reported that you can manually set the default printer if the default printer keeps changing. If that is the case, follow these steps:
You should make sure that your cables work properly if the default printer keeps changing on your PC. Sometimes issues with the default printer may be caused by cable issues. You may experience this and many other problems if your power or USB cables are broken.
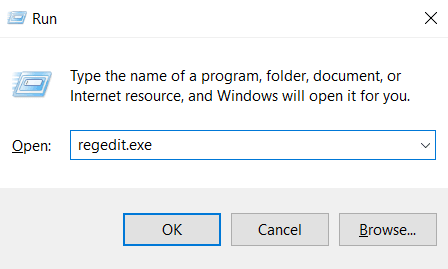
Delete the old printer settings
- Simultaneously press Windows+R.
- Open the registry editor by typing “Regedit” and pressing Enter.
- The location can be found by navigating to it once it’s open –
- %User-SID%Printer in Computer/HKEY_USERS.
- Select “Delete” from the right-click menu.
- Once you’ve closed the Registry Editor, reboot your computer so it can take effect.
Changing printer settings
- The settings can be accessed by pressing Windows+I together.
- On the “Devices” settings page, click “Devices”.
- The printers and scanners setting can be found in the device settings.
- If you want to disable Windows’ default printer management, click the checkbox next to it.
Install the latest updates
- You can open Settings by pressing Windows + I.
- Select “Updates and security” from the menu.
- Then click Check for Updates.
RECOMMENATION: Click here for help with Windows errors.
Frequently Asked Questions
How do I prevent the default printer from changing?
- Open the Settings app.
- Go to the following page: Settings -> Devices -> Printers and Scanners.
- You will see the option Allow Windows to control the printer by default. Deactivate this option.
How do I prevent Windows from controlling my printer?
Click on "Devices" in settings. Under "Devices" in the sidebar, select "Printers and Scanners." Scroll down to the "Printers and scanners" settings and uncheck the "Allow Windows to control the printer by default" box.
Why does Windows 10 change my default printer?
This may be related to your drivers, so it's important to update them. Sometimes this problem can occur due to certain system errors.
Legacydefaultprintermode
This GPO will create this Registry Value for you. It is not going to show up for you. You aren’t going to see that. Select the box you posted, type LegacyDefaultPrinterMode in the Value Name, set it to REG_DWORD, and set the value to 1.
Mark Ginter is a tech blogger with a passion for all things gadgets and gizmos. A self-proclaimed "geek", Mark has been blogging about technology for over 15 years. His blog, techquack.com, covers a wide range of topics including new product releases, industry news, and tips and tricks for getting the most out of your devices. If you're looking for someone who can keep you up-to-date with all the latest tech news and developments, then be sure to follow him over at Microsoft.