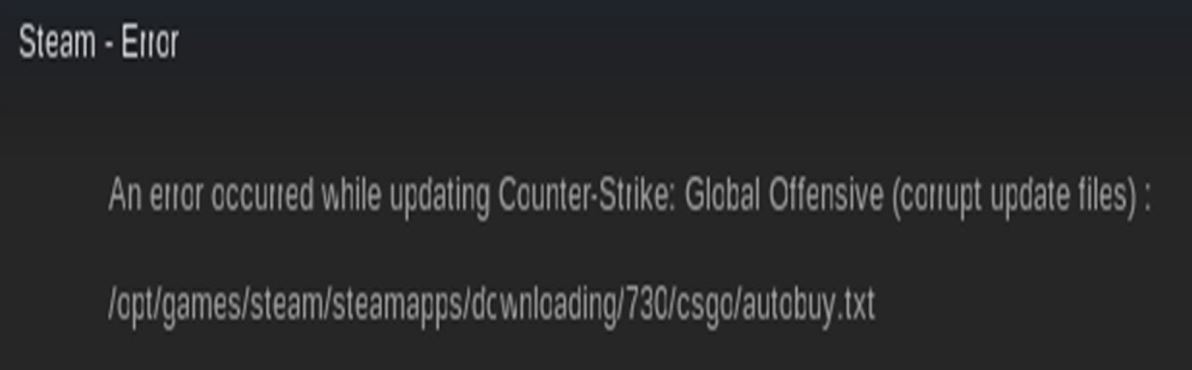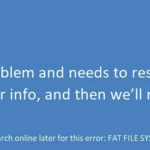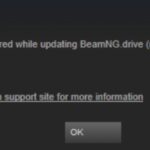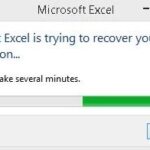- Steam is a gaming platform available to download and update thousands of games.
- When installing games or updates from Steam, users tend to get errors when writing to the Steam drive.
- The main reason responsible for the disk write error is listed in brackets in the Steam error boxes.
- This error usually occurs when the disk does not give permission to overwrite operating system files.
- Follow this article to get rid of the Steam hard drive write error completely.
- Download and install the software.
- It will scan your computer to find problems.
- The tool will then correct the issues that were discovered.
Games like Dota 2, CSGO, and Warframe tend to give Steam corrupted disk errors.
Steam is a gaming platform that you can use to download and update thousands of games. Games have been the evolutionary reason for the perfection of computer technology.
Steam Corrupt Update Files
Exit Steam, go to C:/Program Files/Steam, delete the app cache directory, and then log back in.
Steam may cause this error when your hard drive fails or when the Steam itself has a problem. If your drive fails, you’ll need to install your games on another drive while trying to fix or repair the damaged drive.
There are times when users get errors when writing to Steam drives when installing games or updating from Steam. This is the solution to the disk write error that occurs when playing games on Steam. If you’re still having trouble solving it, you’ve come to the right place.
It might well be a system-related problem, if the issue does not persist on the second computer. If the issue still persists, then troubleshooting should be continued.
What is a steam corrupt disk error?
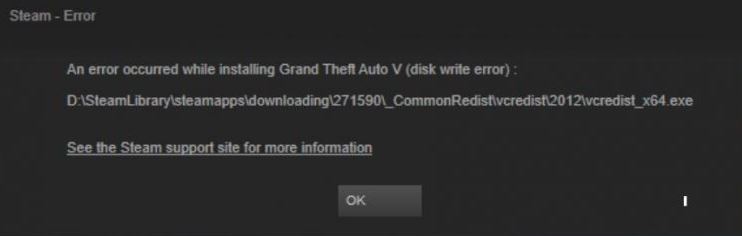
As a result of the Steam platform, when you update or download a game, the Steam disk write error occurs. The cause of the error is listed in brackets in the Steam error box.
If you’re having trouble downloading or playing a game, simply close and reopen the Steam client. This will rule out a temporary issue.
If you’re experiencing this Steam hard drive write error, it’s usually due to a disk that doesn’t allow overwriting operating system files. Therefore, access rights aren’t granted, which causes the error.
What is the cause of a corrupt Steam disk error in Windows?

This problem could have been caused by several things. We’ve provided a few examples to help you identify the most common scenarios.
Steam will tell you the file and path of the corrupt file and path if you hover over the corrupt disk text in the library tab. Go to the library tab and click the game you’re downloading and click MANAGE DOWNLOADS. Use Windows explorer to access /steam/steamapps/downloading folder. Look for the corrupt file and delete it, then resume downloading.
The following are listed in alphabetical order:
Corrupted Download Files: If the download process was interrupted due to a BSOD, power outage, or something similar, it is possible that the downloaded file was corrupted. In this case, it is recommended to reset and restart the downloaded files.
You should uninstall Steam and try installing it again if you have not been able to download the game after using the above two methods. Uninstalling the steam client does not remove the game data, so you don’t have to worry about losing any installed games. If the steam client is not uninstalled, you cannot access the game files and data again. Uninstalling the steam client is as easy as following these steps.
You can resolve this issue by going to Steam-> Settings-> Downloads and clicking Clear Download Cache. If the Steam download cache is corrupted, disk write errors may occur.
Hard disk problems: It is quite possible that your hard disk has problems and you should check it with the built-in error checker.
Turn on the hard disk: You can turn off the hard disk after a period of inactivity to save power, which may have caused the problem. Be sure to disable this setting.
To fix the Steam Corrupt Disk error
Updated: April 2024
We highly recommend that you use this tool for your error. Furthermore, this tool detects and removes common computer errors, protects you from loss of files, malware, and hardware failures, and optimizes your device for maximum performance. This software will help you fix your PC problems and prevent others from happening again:
- Step 1 : Install PC Repair & Optimizer Tool (Windows 10, 8, 7, XP, Vista).
- Step 2 : Click Start Scan to find out what issues are causing PC problems.
- Step 3 : Click on Repair All to correct all issues.
Steam Corrupt Download
You will be strewn with skulls of enemies in Corrupted as you face off the hordes of monsters. Discover new skills and improve your combat arsenal. It will be a nightmare working your way through this game!
Steam Corrupt Disk
Corrupted disks can also be fixed by renaming the ‘downloading’ folder. Occasionally, Steam downloads become corrupted which results in the same corrupted files being used repeatedly.
Generally, reinstalling Steam is the best option if none of the above methods work.
You should try disabling your antivirus tool to see if that causes the error. An antivirus tool can also interfere with the operation of Steam or any third-party application.
File ClientRegy.blob should be renamed ClientRegistry.old.blob after it has been located.
In most cases, Steam will not download games because of the Steam Download settings. You can fix this issue by following these steps:
![]()
- Boot folders should be removed
- It is recommended that you reinstall Steam
- File integrity should be checked in games
- File repair for Steam libraries
- You can change where the Steam library downloads are located by changing the download folder.
Remove active download folder
It might be a good idea to temporarily disable your firewall and anti-virus software before moving on to advanced troubleshooting steps. If that doesn’t resolve the issue, try disabling them again.
Please try deleting the downloaded game files from the Steam client and restarting the download. Damaged game files can also cause the disk corruption error.
- You can find this location by opening “File Explorer”.
In applications, go to Steam, steam apps, and download them. - Whenever you download a game with Steam, you will see it is saved with a unique number. Check the folders in the folder with this number to see if this is the game with a problem.
- Problem folders should be deleted.
- Install the game again by shutting down Steam and restarting it.
Try renaming the download folder to “Download” if that doesn’t solve the problem.
- “Programs (x86) – Steam – Steamapps” will provide you with the “Download” folder.
- The download folder should be renamed to “Download12” by right-clicking it and selecting Rename.
- Next, rename the Download folder in the Steamapps folder.
- The game should now be able to download and be installed after you have started Steam.
Reinstalling the Steam Client
The Steam client can be reinstalled as a last resort. Uninstalling the Steam client does not remove the game data or installed games; only the Steam client is removed.
It is still a good idea to backup the Steamapps folder by going to the following location: C: Program Files (x86) Steam.
Delete the Steamapps folder once you’ve backed it up.
- Choose “Steam” from the Programs and Features menu in the Control Panel, then select “Uninstall”.
- The Steam client should reinstall once Steam is installed. The Steam app folder should be moved from the backup drive to the Steam applications folder in C: > Programmes (x86) > Steam.
Checking integrity of game files
How to use the Steam tool to check and monitor the integrity of game files. Corrupted disk errors can also be caused by corrupt or missing game files.
- The library button can be found under the Games tab in Steam.
- Make a right-click and select Properties to access the properties of the game that has the problem.
- The “Local Files” tab can be found under Properties.
- Select “Check integrity of game files” from this menu.
- When Steam checks for corruption, the next step will be to play the game.
Recovering the Steam library folder
You can restore the Steam library folder if the issue is related to the default folder. Here’s how.
- Start steaming.
- Select Settings from Steam.
- The “Downloads” tab can be found under “Settings.”.
- The Steam Library Folder can be found under “Content Libraries.”
- Using the right-click menu, select Repair Steam Library Folder and then click the appropriate folder.
- In the event that Steam finds any problems with the folder, it tries to fix it.
- The error should be fixed after you download the games.
Edit the download folder / Library Steam folder
Changing the default Steam library or hard drive partition can fix errors caused by corrupted Steam libraries or corrupted drives. The Steam client allows you to change the location where games are downloaded and installed.
- Go to Steam – > Settings after launching the program.
- The Downloads tab will appear.
- The Steam Library Folder can be found by clicking on it.
- “Add Library Folder” will appear in the dialog box.
- Click “Select” and choose another drive.
- You will receive an error message with a “corrupted disk” when you try to download and install the game.
RECOMMENATION: Click here for help with Windows errors.
Frequently Asked Questions
How do I fix a corrupted disk error on Steam?
- Delete the active download folder.
- Reinstall the Steam client.
- Check the integrity of the game files.
- Restore the Steam library folder.
- Change the download folder / Steam Library folder.
What does “corrupted disk” in Steam mean?
The "Spoiled Disc" error in Steam usually occurs when users try to download a game they have just purchased or update a game that is already installed on their computer. It often appears when something interrupts the download process, such as a BSOD or power outage, but it can also appear out of nowhere.
What does a corrupted hard drive mean?
Data corruption on a hard drive occurs when the system cannot complete writing data to a file or when segments of a file become inaccessible. The physical problems of hard drives that contribute to corruption are often caused by poor operating conditions, but all hard drives eventually fail due to mechanical stress and wear and tear.
How do I fix Steam boot errors?
- Reboot your computer. It's always a good first step to make sure you reboot both Steam and your computer.
- Clear the download cache.
- Restore the library folder.
- Check your local files.
- Change the download region.
- Reinstall Steam.
- Move the game folder.
- Update the local network hardware.
Mark Ginter is a tech blogger with a passion for all things gadgets and gizmos. A self-proclaimed "geek", Mark has been blogging about technology for over 15 years. His blog, techquack.com, covers a wide range of topics including new product releases, industry news, and tips and tricks for getting the most out of your devices. If you're looking for someone who can keep you up-to-date with all the latest tech news and developments, then be sure to follow him over at Microsoft.