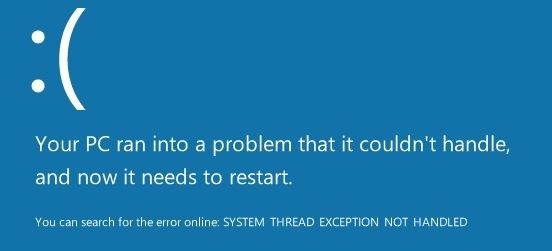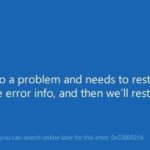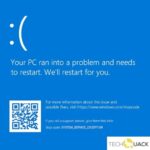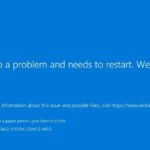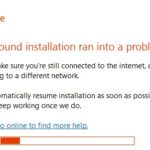- The “system_thread_exception_not_handled” error indicates that the system thread on your computer threw an exception for an error that was not handled by the handler.
- Because the error was not caught and handled, a blue screen appeared, forcing the computer to try to gather information about the error.
System Thread Exception Not Handled Windows 11
If you encounter the Windows 11 Error System Thread Exception Not Handled, you may run into a BSOD error. When you encounter this error, your PC may display a black screen, and you may no longer be able to use it. The error is most likely caused by an incompatible driver, a bug in the system, or an outdated version of Windows.
Stop Code System Thread Exception Not Handled
This error, mainly caused by a driver that is outdated or incompatible, occurs frequently in Windows 10.
Interrupt Exception Not Handled
There are several reasons why users experience blue screen errors. The most common reason is a corrupted or outdated driver, or a corrupt system registry.
A System Thread Exemption Not Handled error appears when critical Windows services fail when process threads run. It is mainly reported by users of Windows 8, 8.1, and 10. Some users report getting this error 10 to 15 seconds after starting their computer, while others report getting it immediately after their system reboots. Once their system reboots, they become stuck in a loop that makes it impossible to access any computer.
A “system_thread_exception_not_handled” error indicates that an error was thrown by the system thread but wasn’t handled by the handler because it was not caught and handled. The computer was forced to gather information about the error because it was not caught and handled.
The stop code often comes with the following numbers: 0x0000007E, 0x1000007E, or, in some cases, it contains the name of the file that caused the error, such as atikmdag.sys, nvlddmkm.sys, or igdkmd64.sys. You have to reboot your computer almost always to fix this error, and almost always it goes into a reboot cycle.
What causes the SYSTEM THREAD NOT HANDLED EXCEPTION exception?
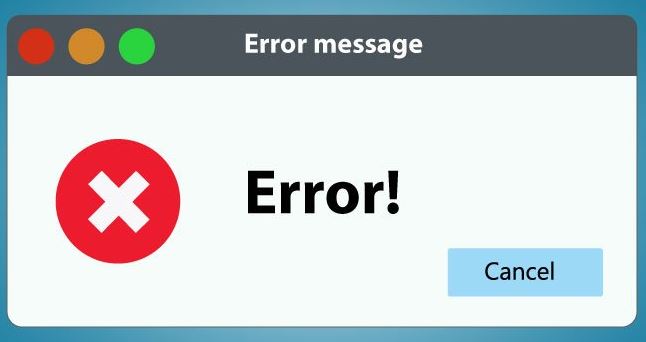
System Thread Exception Not Handled In Windows 10
Regardless of whether Windows 10 can boot into Safe Mode, corrupt system files may cause the System Thread Exception Not Handled error. You can fix it by running SFC and DISM programs.
Drivers that are incompatible or corrupt, system files that are corrupt, or hard disk sectors that are bad can be the cause of this problem. The BSoD “System stream exception not processed” occurs for a number of reasons. It is, however, often accompanied by a stop code or, if you are lucky, even its name, which makes it easier to troubleshoot.
How to clear the SYSTEM THREAD UNPROCESSED exception?
We highly recommend that you use this tool for your error. Furthermore, this tool detects and removes common computer errors, protects you from loss of files, malware, and hardware failures, and optimizes your device for maximum performance. This software will help you fix your PC problems and prevent others from happening again:
Updated: April 2024
Reboot the computer after uninstalling the display adapter driver and let Windows install it again. If the driver cannot be found, go to the manufacturer’s site and download and install the driver manually.
In the case of BSOD errors related to system files (for example, System Thread Exception Not Handled (dxgkrnl.sys)), you can search for this file on the Carona website by copying the file name. By doing this, you will be able to determine the cause of the System Thread Exception Not Handled error and find ways to fix it faster. By doing so, you will be able to identify apps or built-in functions that have this .sys file.

Boot into safe mode using the settings
- Choosing Settings from the Start menu will open the Settings dialog box.
- To restore your system, click Restore under Updates and Security.
- You can restart now by clicking Restart Now under Advanced Startup.
- Upon restarting your computer, you should see a screen called Select Options.
- Then click Restart under Troubleshooting, Advanced Options, and Boot Options.
- In Safe Mode with Network Connection, press F5 as soon as the computer restarts.
Updating the driver
- The Device Manager will open when you enter devmgmt.MSC in the Windows + R command window.
- You need to expand the Graphics Cards option in the appropriate device menu if the error is caused by the graphics driver.
- You can update a driver by right-clicking it.
- The Auto-check for driver updates dialog box will open. Click on it.
- A driver search will then be performed by Windows and the latest drivers will be installed automatically.
Back up drivers
- The driver can be found by opening the Device Manager.
- The driver will appear in the expanded menu. Right-click it to launch it.
- Select Properties from the menu.
- You can minimize the driver by clicking the Minimize Driver button on the Driver tab.
- A driver version that was last available will automatically be restored by Windows.
Using System Restore
- Click Open after typing Control Panel into the search bar on the Start menu.
- The Restore option can be found in the Control Panel by typing the keyword Restore and clicking on it.
- System Restore can be opened by clicking the button.
- From the list of restore points, click Next.
- Click Finish.
Performing the SFC
- You can open Command Prompt by right-clicking it and selecting Run as administrator from the Start menu search bar.
- In the console, type sfc /scannow.
- Wait for Windows to scan and replace corrupt system files, as the system requires time to scan and replace them.
Utilizing DISM
- Administrator privileges are required for this command
- To run DISM /Online /Cleanup-Image /ScanHealth, type DISM /Online /Cleanup-Image /ScanHealth in the console.
- If the scan has not yet been completed, type DISM /Online /Cleanup-Image /RestoreHealth and wait until Windows has completed.
- Any issues found by Windows will be fixed.
RECOMMENATION: Click here for help with Windows errors.
Frequently Asked Questions
How do I fix a system thread exception?
- Boot into safe mode.
- Determine which driver is responsible.
- Cancel or update the driver.
- Rename the faulty file.
- Use SFC and DISM to restore system files.
- Use system recovery to restore the computer.
How to fix the blue screen of death in Windows 10?
- Check the latest changes made to your computer.
- Check for Windows updates and drivers.
- Perform a system restore.
- Check for malware.
- Test your hardware.
- Run an SFC scan.
What does “System Thread Exception Not Handled” mean?
SYSTEM THREAD EXCEPTION NOT HANDLED is an error that appears on the blue screen of death (BSOD) when threads of processes running critical Windows services malfunction. An outdated, corrupt, or incompatible driver can cause this blue screen to appear on your system.
Can RAM cause an unhandled system thread exception?
Sometimes the System Thread Exception Not Handled error is caused by memory corruption. To solve this problem, you need to enter Windows or safe mode to check the RAM. If the result shows that it is correct, you should check if the memory bank is properly inserted.
Mark Ginter is a tech blogger with a passion for all things gadgets and gizmos. A self-proclaimed "geek", Mark has been blogging about technology for over 15 years. His blog, techquack.com, covers a wide range of topics including new product releases, industry news, and tips and tricks for getting the most out of your devices. If you're looking for someone who can keep you up-to-date with all the latest tech news and developments, then be sure to follow him over at Microsoft.