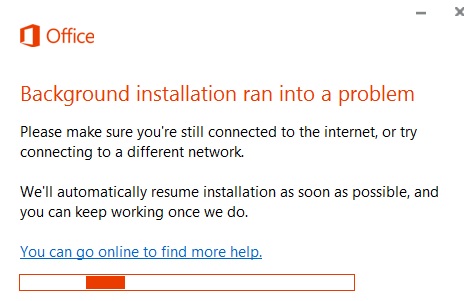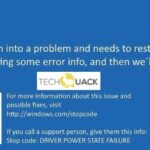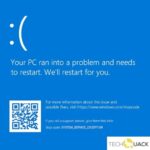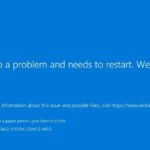- This error code “Background installation encountered a problem” may occur due to insufficient updates on your computer.
- If you believe that all updates are up to date, follow the steps below to resolve the issue.
- This method involves using Microsoft Office’s built-in troubleshooting feature.
- It repairs any corrupted files found in the Microsoft Office installation.
- If the problem persists, proceed to the next solution.
Windows 10 Installation Has Failed
There are a number of reasons why your Windows 10 installation failed. One is a hardware incompatibility with the Windows 8.1 to Windows 10 21H2 update. Another is a problem with Windows Update.
Upon entering the chat console, you will notice that there are a number of icons labeled vertically on the left side of the screen listing all the core functions. You can choose from a variety of functions, including chats, traffic, tickets, reports, settings, and help. Using LiveChat’s WordPress plugin, I installed the chat widget on my site in just a few minutes. Once you click the settings icon, you’re able to customize the widget and add other features.
You may receive this error message if your computer is out of date with updates. You can solve this problem by following these steps.
To get updates for Windows 10, activation is not required. It is likely that Windows 11 will follow a similar path. For Windows 11 updates, activation is not required. However, for some features such as background/wallpaper changing, Windows 11 activation is required.
Insufficient updates may cause this “Background installation encountered a problem” error code. To resolve the issue, follow the steps below.
What causes the “Background installation encountered a problem” error in Windows 10

Fixes For Windows 10
The Windows Update Troubleshooter can help if you still have problems after upgrading to the Fall update (see above, number2). If you’re still having issues, reboot and try updating again.
Slow internet connection: When your computer installs Office online, you need to have a good internet speed, but sometimes an error message like “Office takes too long to install” appears because of the internet speed.
Problems With Windows 10 Updates
The best way to get help with Windows 10 problems is to ask other users, so we encourage you to use the comments section to discuss your problems.
File System Error: Sometimes another version of Office software is already installed on your computer, and the new installation overlaps and cannot be installed correctly. So before you try to install any Office software, make sure that you have removed all traces of it.
Firewall/antivirus settings: Firewalls and antivirus programs often block suspicious IP addresses. It’s best to stop/deactivate your firewall settings and re-install to avoid the Office software background installation error.
How to fix the “Background installation encountered problem” error in Windows 10
We highly recommend that you use this tool for your error. Furthermore, this tool detects and removes common computer errors, protects you from loss of files, malware, and hardware failures, and optimizes your device for maximum performance. This software will help you fix your PC problems and prevent others from happening again:
Updated: April 2024
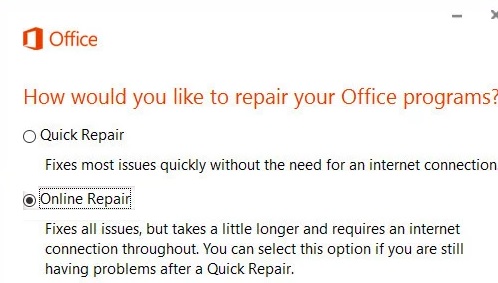
Repair Office installation
In this method, you will use Microsoft Office’s built-in troubleshooting feature to find and fix corrupted files in your Office installation. You must follow these steps:
- Open the Applications and Features tab by clicking on Start.
- When you click Edit in the Microsoft Office product where the error was found, a restore window will appear. You will be able to restore the entire Microsoft Office suite, such as Microsoft Word.
- Recovering from a Microsoft Office version requires either click-to-run or MSI-to-run procedures. Click-to-run: Click: Execute. MSI-to-run: Click: Execute.
- If you want to restore Office programs online, select Repair online from the How do you want to restore Office programs window.
- To restore everything, click Repair.
MSI-based:
- Choosing Repair will allow you to change the installation.
- After restoring everything, click Next.
- In order to complete the repair, follow the instructions displayed on screen.
Now that you have fixed the problem, proceed to the next solution if that doesn’t work for you.
Use the event viewer to check for Microsoft Office alerts
The error may be caused by Office add-ons, so check for them as a solution. In order to find out what caused the problem, we can view the event log by using the Event Viewer. Office add-ons are third-party programs that prevent Office programs from opening or registering properly.
- Search for Event Viewer by clicking the Start button.
- You can run it as an administrator by right-clicking.
- Click on the Microsoft Office Alerts folder in the Application and Service Logs section.
- It is possible to find out what is causing this error by reading the local descriptions.
- The search bar in the Start button can be used to find cmd if it’s a system error.
- You can run it as an administrator by right-clicking.
- Press Enter after copying this command. SFC /SCANNOW
As soon as you’ve solved your problem, move on to the next one.
Reinstalling Microsoft Office
Here are the steps needed for uninstalling and reinstalling Microsoft Office.
- You can access the Control Panel by clicking the Start button.
- Make sure the program you want to uninstall is selected under Programs.
- Select Uninstall from the right-click menu when you type Office into the search box.
- Your account page will show you how to install Office.
Your problem should be resolved permanently if you do this.
Updating Microsoft Office
There are times when version logs can be corrupted. If this happens, you can fix it by updating to Microsoft Office 2013. Microsoft Office 2013 and later are supported. To update your Microsoft Office product, follow these steps:
- Microsoft Word can be opened by clicking on the Start button.
- A blank document will appear.
- Click File.
- Depending on whether you are using Microsoft Outlook or not, click Account (or Office Account).
- Select Update Now from the Update Options menu.
- In the event that the Update Now option is not available, you will have to click Enable Updates first.
I believe you have now been able to resolve your problem.
RECOMMENATION: Click here for help with Windows errors.
Frequently Asked Questions
How do I fix the problem with the Office 2016 background installation?
- Press the Windows + X logo key to display a list of commands and options.
- Click on Programs and Features.
- Click the Office program you want to fix, and then click Change.
- Do one of the following:
- Also, in Office 2019 and 2016, click Fix -> Next.
- In the Office 2013 and 2010, click Quick Fix.
How do I fix a Microsoft Office installation error?
If you're having trouble installing Office on your PC, try restarting your computer and then trying to install Office again. If that doesn't work, use this simple recovery tool to completely uninstall Office. Once the uninstallation is complete, try reinstalling Office.
How do I prevent Office from installing in the background?
- Go to the Settings tab and select Office 365 Settings.
- Click on Install and manage software.
- The Manage Installations section will appear. Click Disable next to the entry for the computer from which you want to remove Office.
- Click Yes to confirm deactivation.
How do you solve the background installation problem?
Press the Windows + X key, then select Settings. From the menu, select Update and security. Select Troubleshooting, then scroll to Windows Store Apps and click it to launch the troubleshooter. Restart your computer and try installing Microsoft Office again.
Mark Ginter is a tech blogger with a passion for all things gadgets and gizmos. A self-proclaimed "geek", Mark has been blogging about technology for over 15 years. His blog, techquack.com, covers a wide range of topics including new product releases, industry news, and tips and tricks for getting the most out of your devices. If you're looking for someone who can keep you up-to-date with all the latest tech news and developments, then be sure to follow him over at Microsoft.