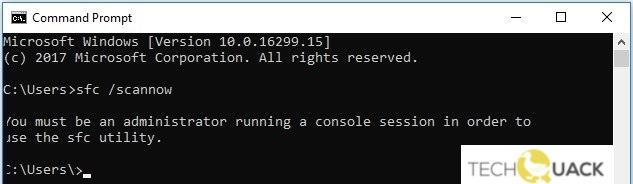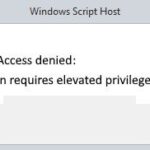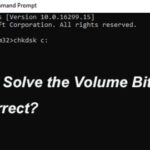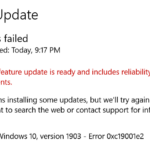- To solve this problem, you have to run the command line as an administrator.
- Every time you want to make a change or run system files, you must open CMD in extended mode.
- To fix this error, right-click and run it as administrator, CMD will open as an extended command line.
Sfc Scannow Command
Using the SFC Scannow command, you can scan your Windows system and repair corrupted files automatically. The command scans all Windows system files, including DLL files, the most important files in the operating system. Using the cached version of the files, it replaces corrupted, altered, or damaged system files with correct, corrected, or changed versions. In order to resolve the issue, the SFC Scan command automatically alters Windows system files, including DLL files.
The SFC utility requires that you are running it in a console session if you want to run it at the command line.
How To Check For Corrupted Files
According to Microsoft, a corrupt file is any file that will not work properly. Most often, you will discover a file is corrupt when you, or a program you are running, try to use the file and get an error. To find missing or corrupt files before they cause a problem you will need to check your disk. You should check your disk regularly and especially after any system crashes, errors or sudden power losses. There are two utilities built in to Windows for this purpose: the disc error checker and system file checker.
Scan The System
As a full scan, your computer is thoroughly scanned, and it takes longer to scan. This scan checks all boot records, files, and running processes that the user has access to.
Cmd Scannow
If you don’t feel comfortable running CHKDSK from the Command Prompt, you can select Properties from File Explorer by right-clicking the drive you want to check.
This error code always appears as “0xc0000001” no matter what the error message may say.
In order to access system files through Command Prompt, you get the error ‘you must be an administrator running a console session sfc’. The sfc utility can only be used by an administrator running a console session. If you don’t have administrator privileges, you can’t check for system file problems using the sfc utility.
If you encounter errors on the command line sometimes, don’t panic. Running sfc /scannow is no exception to this problem, as it can display errors when running any command. Fortunately, there is an easy and quick way to resolve this issue. You must run the command line as an administrator in order to solve this problem.
Sfc/scannow
The Command Prompt (Admin) window will appear when you right-click the Start button.
Sfc Fix
If Windows System Files are corrupted or damaged, run the SFC command following the steps below.
This problem needs to be solved. Let’s start with that.
What is the cause of this error?

This error message indicates that you are trying to access system files through the Command Prompt and that you need permission to do so or you must be an administrator. If you open the Command Prompt by double-clicking or right-clicking and then clicking Open, it will start normally. However, if you right-click and run it as administrator, CMD will open as an extended command line. Every time you want to make a change or run system files, you must open CMD in extended mode. Below is a solution on how to achieve this.
How to fix this error?
We highly recommend that you use this tool for your error. Furthermore, this tool detects and removes common computer errors, protects you from loss of files, malware, and hardware failures, and optimizes your device for maximum performance. This software will help you fix your PC problems and prevent others from happening again:
Updated: April 2024
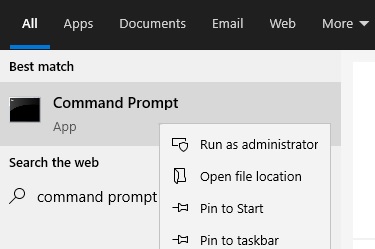
Launch as administrator
- Start by clicking Start and typing cmd.
- Right-click on cmd.exe and select Run as administrator.
- You need to click Yes at the User Account Control (UAC) prompt, and then type SFC /scannow a second time.
Set the default CMD
- Choose the one that best suits your needs when you type Command Prompt in the search box.
- Open the file location by right-clicking on it.
- Select Command Prompt and right-click it. Next, choose Send to -andgt; Desktop.
- You can access the shortcut’s properties by right-clicking it on your desktop.
- You can find shortcuts in the Shortcuts tab in the pop-up window.
- Once you have clicked Advanced…, you can continue.
- To continue, click OK and select Run as administrator.
Whenever the command line shortcut is opened as an administrator, all steps have been completed.
You Must Be An Administrator Running A Console Session
A command that requires administrator access will typically show an error if the command prompt is being run in a non-admin mode. Whether you are temporarily or permanently able to launch the command prompt as an administrator, we have provided some workarounds in this article.
RECOMMENATION: Click here for help with Windows errors.
Frequently Asked Questions
How do I run the SFC scan as an administrator?
- Click the Start button and type: CMD in the search box.
- Right-click on CMD.exe and select Run as administrator.
- Click Yes at the User Account Control (UAC) prompt that appears.
- When the blinking cursor appears, type: SFC /scannow.
- Press the Enter key.
How do I become an administrator and start a console session to use the SFC utility?
- Type Command Prompt in the search box and select the most appropriate utility.
- Then right-click on it and select Open File Location.
- Then select Command Prompt, right-click it, and choose Send to > Desktop.
- Right-click the shortcut on the desktop and choose Properties.
- In the pop-up window, click the Shortcuts tab.
- Then click Advanced... to continue.
- Then check the Run as administrator option and click OK to continue.
How do I become an administrator during a console session?
Open the extended command line. To do this, click Start, select All Programs, select Accessories, right-click Command Prompt, then select Run as administrator. If you are prompted for an administrator password or confirmation, enter the password or click Allow.
Mark Ginter is a tech blogger with a passion for all things gadgets and gizmos. A self-proclaimed "geek", Mark has been blogging about technology for over 15 years. His blog, techquack.com, covers a wide range of topics including new product releases, industry news, and tips and tricks for getting the most out of your devices. If you're looking for someone who can keep you up-to-date with all the latest tech news and developments, then be sure to follow him over at Microsoft.