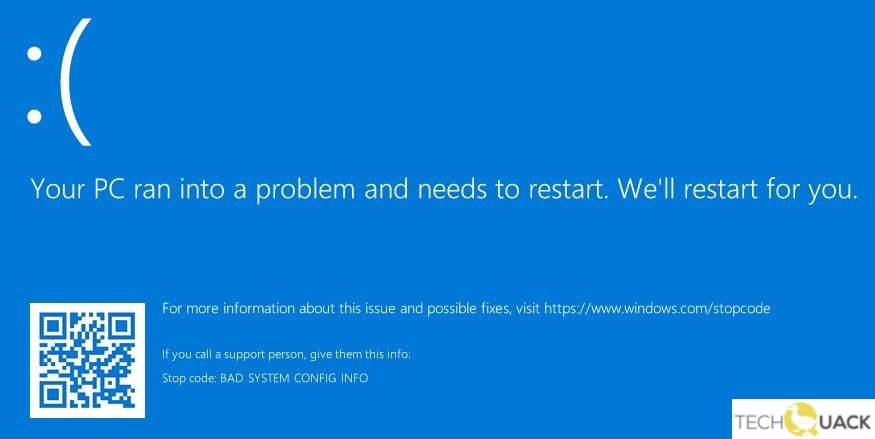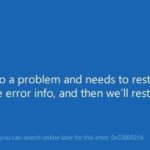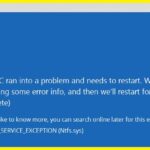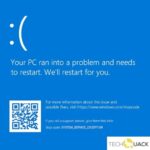- Bad System Configuration Info error is one of the most common “blue screen of death” errors in Windows 10, 8 and 7.
- It’s an error message that indicates that Windows is having trouble processing data.
- If it is a Bad System Config Info error, we’ll explain what it is, what causes it, and how to fix it in this article.
- Use the command to scan your system for errors and fix any problems that occur.
Bad-system-config-info
This is a BSoD that may be caused by an issue with the boot configuration files. In some cases, older files may conflict with stable or newer files, or the system registry may be corrupt.
Windows systems are commonly affected by the bug check error Bad System Config Info, which can be caused by a malfunctioning system or registry file, or by a malfunctioning boot configuration data file. There may be conflicts in the boot order files within the BCD, even some older ones. This can lead to an error called Blue Screen of Death (BSoD).
Turn off your PC by long pressing the power button and turn it back on. Once the PC’s manufacturer’s logo is visible, turn the PC off again. Repeat the process until you see ‘Please wait’.3.Choose Advanced options.4.Now click on System Restore.5.Choose the administrator account and enter the password. Click on Continue.6.Now choose a restore point to restart your PC to. Select the configuration you applied to your PC previously.7.If the problem persists then reset your PC.Here are a few features that were rolled out:
A blue screen error, saying BAD_SYSTEM_CONFIG_INFO Error, appears when you start your PC.
When the BAD_SYSTEM_CONFIG_INFO error appears after installing an update or new application, it may be due to an incompatibility issue. If you encounter this issue, it may be resolved by uninstalling the problematic application or update.
Fix the “Bad System Config Info” Stop Code in Windows 10 by Restarting Your System. Run SFC and CHKDSK, then restore your Windows Registry. Fix your Boot Configuration Data (BCD). Use System Restore to fix the Windows Registry. The first repair is always the simplest: restart your computer.
Occasionally, computer users report that they encounter a bad system configuration information error, which causes a blue screen and prevents them from booting up their computer (you can find out more about blue screens here). Bad system configuration errors often display the following information and indicate a stop code bad system configuration info when they occur.
If you get a Blue Screen error, don’t panic. It’s a common error that we’ll explain in this article, as well as what causes it and how to fix it.
Windows 10 Bad System Config Info
The bad system configuration error in Windows 10 can be caused by incorrect configurations such as incorrect processors and the wrong memory amount. It has been reported that if there are too many processors in the computer, it will overheat, resulting in a BAD_SYSTEM_CONFIG_INFO error.
An error message such as “Bad System Configur Info” can occur in Windows 10, 8, and 7. This is a common “blue screen of death” error. It indicates that Windows is having trouble processing data. Although finding the culprit can be challenging, it is often straightforward to fix the issue.
What causes BAD_SYSTEM_CONFIG_INFO?
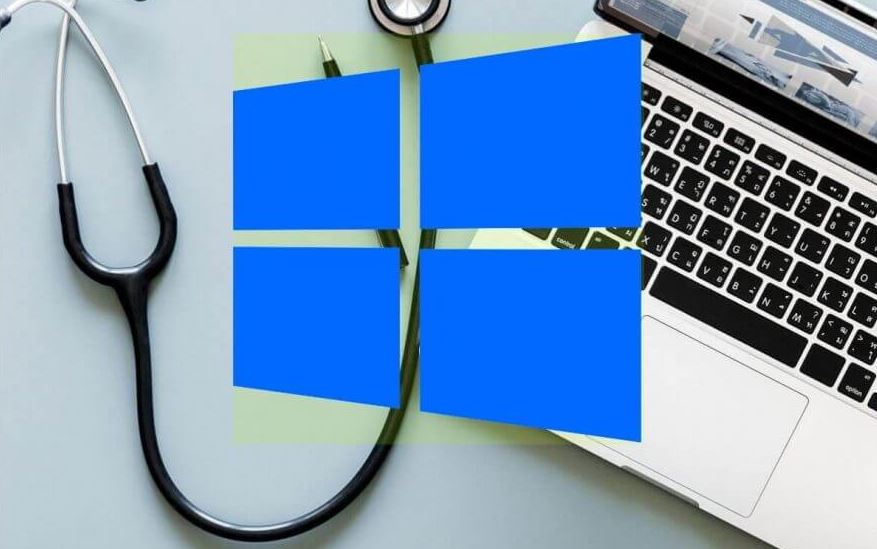
- Disk failure
- Registries that are broken
- Systems/programs with errors
- A device driver that is out of date or defective
- BCD file with a defect
How to repair BAD_SYSTEM_CONFIG_INFO?
We highly recommend that you use this tool for your error. Furthermore, this tool detects and removes common computer errors, protects you from loss of files, malware, and hardware failures, and optimizes your device for maximum performance. This software will help you fix your PC problems and prevent others from happening again:
Updated: April 2024
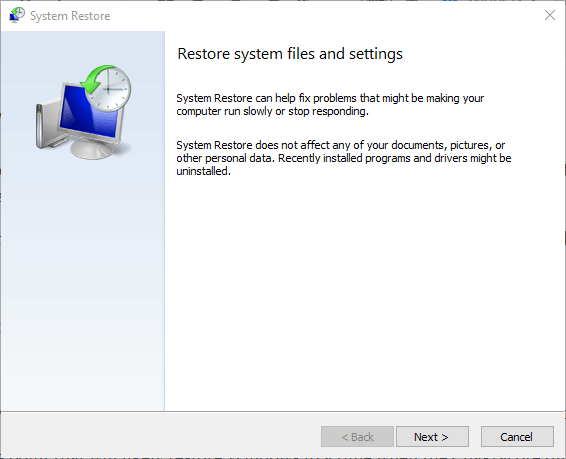
Use system restore
- In the System Properties, select Create a restore point result and then press Windows + S to search for Restore.
- Check if protection is enabled, configure settings, and create a restore point on the System Protection tab.
- Select System Restore and then select the restore point you wish to use. Follow the instructions for selecting the restore point.
Start the SFC
- To open the advanced command prompt, right-click and select Run as Administrator then type Command Prompt (Admin) in the Start menu search bar.
- By entering DISM /online /cleanup-image /restorehealth, you will restore the health state of the system.
- If your system is running slowly, it might take up to 20 minutes for the command to complete. Be patient as it may appear to stall, but wait.
- Press Enter after typing sfc /scannow.
Running CHKDSK
- Run as administrator by right-clicking the most appropriate option in the Start menu search bar and typing Command Prompt.
- Select Command Prompt (Admin) by pressing the Windows + X keys.
- Then type chkdsk /r and press Enter. The command will scan your system for errors and fix any problems that occur.
RECOMMENATION: Click here for help with Windows errors.
Frequently Asked Questions
What causes Bad_system_config_info?
Bad_system_config_info error can be caused by hardware problems such as damaged memory and hard disks, loose cables and connectors, and software problems such as problematic updates, incompatible software, corrupt MBR, incorrect boot configuration data file (BCD), corrupt registry.
What is Bad_system_config_info?
The BAD_SYSTEM_CONFIG_INFO error check occurs when the SYSTEM storage file is corrupted. This error check can also occur when some important keys and values in the registry are missing. Keys and values can be missing if the user has manually changed the registry or if an application or service has corrupted the registry.
How to fix bad_system_config_info?
- Reboot the system.
- Run SFC and CHKDSK.
- Restore Windows registry.
- Use System Restore to restore the Windows registry.
- Recover boot configuration data (BCD)
How to run chkdsk in Windows 10?
- Log in to Windows 10.
- Press the Windows key to open the Start menu.
- Select Search.
- Enter the command cmd.
- Right-click Command Prompt in the list of search results.
- Click Run as administrator.
- Log in as administrator.
- When the command prompt starts, type the following command: chkdsk C: /f /r /x.
Mark Ginter is a tech blogger with a passion for all things gadgets and gizmos. A self-proclaimed "geek", Mark has been blogging about technology for over 15 years. His blog, techquack.com, covers a wide range of topics including new product releases, industry news, and tips and tricks for getting the most out of your devices. If you're looking for someone who can keep you up-to-date with all the latest tech news and developments, then be sure to follow him over at Microsoft.