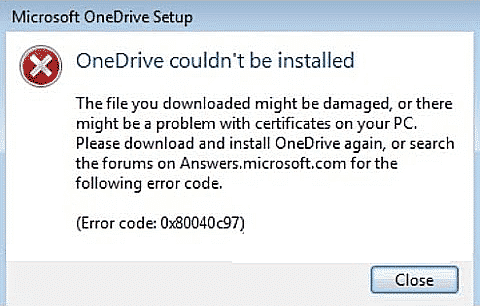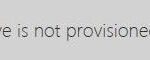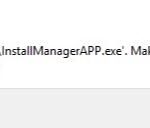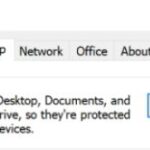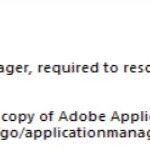- OneDrive is a Microsoft cloud service that lets you access all your files from cloud storage.
- It helps users upload, store, protect and share files with others.
- With a Microsoft account provided by your company or school, users can access their files from anywhere and from any device.
- Users get the error OneDrive cannot be installed, error code 0x80040c97.
- This article lists the possible causes of this problem and gives recommendations to fix OneDrive.
When there’s a problem with the configuration, installation, security certificates, or network protocols, OneDrive comes up with error code 0x80040c97.
Microsoft owns and maintains OneDrive, formerly known as SkyDrive, which is one of the most popular cloud backup systems. OneDrive has become the preferred backup method for documents on the go. OneDrive is pre-integrated in Windows and has created a folder in your directory corresponding to the OneDrive account that corresponds to your Microsoft account email address in the latest version.
With OneDrive, you can access all of your files from cloud storage. In addition, users can access their files from anywhere and on any device with a Microsoft account provided by their school or company. With a Microsoft account provided by your company or school, users are able to upload, store, protect and share files.
OneDrive for Business is used by your company when you use it at work. Windows 10 comes pre-installed with OneDrive. If you use OneDrive for Business, you get it as part of Office 365. OneDrive can also be downloaded from the official website if you want to install it manually.
Recently some users reported that they were unable to install OneDrive, you get the error OneDrive cannot be installed, error code 0x80040c97, This post is to help solve this problem. This article lists the possible causes of this problem and gives recommendations to fix OneDrive Couldn`t be installed, Error 0x80040c97.
Microsoft OneDrive service errors can sometimes result from a temporary problem. If the error persists, try reinstalling OneDrive.
The error message will be as follows if this occurs:
A problem occurred during the installation of OneDrive.
It may be that your download file is corrupted or that your computer is experiencing certificate issues. Please try to download and install OneDrive again or look at the Answers.microsoft.com forums for further assistance.
The error code is 0x80040c97.
What is the cause of error code 0x80040c97 when installing OneDrive?
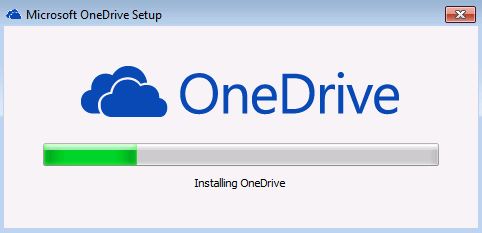
Windows Registry: It has been observed that the error may be due to problems in the Windows registry settings. The Windows registry is a hierarchical database that stores low-level settings for the Microsoft Windows operating system and for applications that choose to use the registry, and OneDrive is one of those applications.
Damaged installation file: It has been observed that this error may be due to a corrupted OneDrive installation file that you are about to install. This file may be corrupted or incomplete due to a failed download or third-party intervention.
Damaged certificates: If certificates or network protocols are not properly configured, sometimes the error described here can occur. Incorrectly configured certificates can lead to connection errors with Microsoft servers, which eventually causes the error in question.
Windows Firewall: Since OneDrive only works when the Internet is running, it is understandable that if the OneDrive installation file cannot access the Internet, errors like the one described here will occur.
Third-party software: Obviously, an installed anti-virus program may block the downloaded installation file and prevent it from installing its components on your PC. Microsoft installers usually do not warn antivirus programs about infiltration, but in some rare cases, they do. Therefore, the installation file blocks the extraction of its components and eventually causes this error.
How to solve the OneDrive installation error code 0x80040c97?
We highly recommend that you use this tool for your error. Furthermore, this tool detects and removes common computer errors, protects you from loss of files, malware, and hardware failures, and optimizes your device for maximum performance. This software will help you fix your PC problems and prevent others from happening again:
Updated: April 2024

Stop the OneDrive process and reinstall OneDrive
It’s important to force the OneDrive process and all related background processes to close if it’s already running in the background in order to prevent the error from occurring.
- By pressing Ctrl + Shift + Esc, you can open the Task Manager.
- In Task Manager, locate the OneDrive processes, select each one and click “End Task” to close them. If you didn’t find the OneDrive processes, move on to the next step.
- PowerShell should be run.
- Select “Run Windows PowerShell as administrator” from the Start menu, and then type “Powershell” (without the quotes). Click on “Yes”.
- Using the taskkill command, you can kill all background OneDrive processes, such as those related to installation, application operation, etc. by typing the command taskkill /f /im OneDrive.exe.
- After you have completely removed all OneDrive components from your computer, it is necessary to open the Control Panel via the Start menu or Windows Search. Even though the installation failed, there may still be some files in your system.
- The “Uninstall Program” link is located in the “Programs” section.
- You can complete the uninstallation of OneDrive by clicking on it or right-clicking on it and selecting “Uninstall”. Following the instructions will allow you to reinstall OneDrive.
- The memory cache needs to be reset and applied after rebooting your computer.
- After downloading the OneDrive app, install it.
- Install the app after it has been downloaded.
- We expect OneDrive to operate as expected and to be transparent in the process.
Editing the registry
Modifying the registry value associated with the installation of OneDrive is another option for resolving the installation error. One mistake in the registry can result in your computer going out of commission, so be careful when manipulating it.
Backing up the registry is a simple and easy process, so be sure to do so before you make changes.
- Then, press the Windows logo key + S to open the search bar and type Regedit.
- Your device will be modified if you click “Yes” to give it permission.
- Choose File – > Export in the Registry Editor.
- You will need to select the folder where you want to save the backup, then click “Save”.
- You can find the registry setting HKEY_LOCAL_MACHINESoftwarePoliciesMicrosoftWindowsOneDrive after you save the registry.
- The DisableFileSyncNGSC setting should be set to 0 (zero).
- If you want these changes to take effect, you will need to restart your Windows computer.
- Now try reinstalling OneDrive and see if the installation error persists.
Check your system for corrupted files
An infection caused by malware or a sudden shutdown caused by a power outage could result in corrupted system files.
Using the System File Checker (SFC) in Windows, you can recover these files by detecting corrupted system files and replacing them.
- You can access the command line by pressing the Windows logo key +R and typing cmd, which will bring up the “Run the command line as administrator” option.
- If you want your computer to be changed, click “Yes.”.
- Press enter after typing sfc /scannow in the command prompt window.
- If a large number of files are scanned, the process may take a while.
- The OneDrive installation should proceed smoothly once your computer has been restarted after the operation has been completed.
Resetting OneDrive
You should reset OneDrive to factory settings if you are experiencing problems. Resetting the app usually solves problems or bugs.
- The Run dialog box can be opened by pressing Win + R.
- To reset OneDrive, enter %localappdata%MicrosoftOneDriveonedrive.exe /reset and press Enter.
- If you wait a few minutes, the OneDrive icon will disappear and reappear in the notification area.
- In the end, OneDrive’s default values will be restored after the reset process is complete.
- The error related to OneDrive installation should be fixed as a result of this.
In the runtime window, paste the command %localappdata%MicrosoftOneDriveonedrive.exe in the direction of the OneDrive icon if it does not appear immediately.
A reinstallation of OneDrive may be necessary if the installation error persists after resetting OneDrive.
RECOMMENATION: Click here for help with Windows errors.
Frequently Asked Questions
How to fix error 0x80040c97?
- Run the command line as an administrator. To do this, press the key with the Windows logo + R and type cmd.
- Click "Yes" for the changes to be made on your computer.
- In the command prompt window, type sfc /scannow directly after the cursor and press Enter.
How do I fix OneDrive errors?
Make sure OneDrive is running. Run OneDrive manually by going to Start, typing Onedrive in the search box, and selecting OneDrive (desktop application) from the list of results. Make sure that your file size does not exceed the 100GB set by OneDrive. Make sure you have the latest Windows updates and the latest version of OneDrive installed.
How do I fix the software installation error?
- Click the Start button.
- On the General tab, click Selective Downloads, then uncheck the Load Startup Items checkbox.
- Click Services, click Hide all Microsoft services, then click Disable all.
- Click OK, then click Restart.
- Try running the installation of your software.
How do I fix a OneDrive error?
Go to the official Microsoft OneDrive download site and click Download to download the latest OneDrive installation file. The download may take some time, so please wait for it to complete. Try installing Microsoft OneDrive right now. Your problem should now be solved.
Mark Ginter is a tech blogger with a passion for all things gadgets and gizmos. A self-proclaimed "geek", Mark has been blogging about technology for over 15 years. His blog, techquack.com, covers a wide range of topics including new product releases, industry news, and tips and tricks for getting the most out of your devices. If you're looking for someone who can keep you up-to-date with all the latest tech news and developments, then be sure to follow him over at Microsoft.