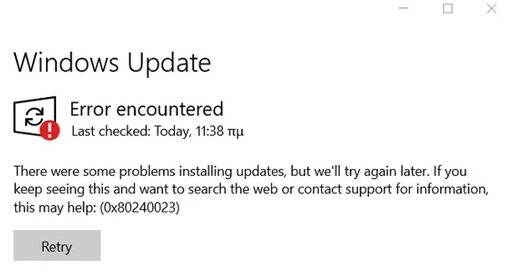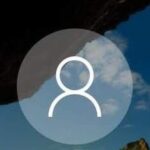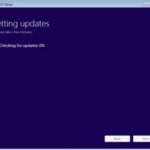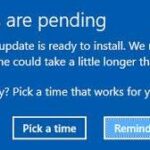- Error code 0x8240023 is an update problem that occurs in Microsoft Windows when you install a new security update or feature update.
- Windows displays this error when it fails to check for updates or encounters a problem during installation.
- In addition, the error is most likely related to KB2505184 (Office File Checker Add-on) The solutions presented are mostly suggested by users themselves since Microsoft discontinued support for Office 2007 in 2014.
Waiting For You To Review The License Terms
As a result of clicking on something just out of curiosity, I am now instructed to read the license agreement.
0x80240023 on Windows 10 Update occurs when the Microsoft Office File Validation Add-in for Office 2007 could not be installed. Follow our tutorial to fix Windows 10 Update error 0x80240023.
On some systems, clicking on the Check for Updates button may result in the error code 0x80240023. Here’s the full error message:
Wenn Sie dieses Update installiert haben, bevor Sie mit einem der Schritte fortfahren, ist die Deinstallation der erste Schritt. Halten Sie die Windows-Taste gedrückt und drücken Sie R. Geben Sie im Ausführungsdialog ein appwiz.cpl und klicken Sie auf OK. Wählen Sie dann im linken Bereich die Option zeige installierte Updates, Geben Sie in die Suchleiste ein KB3114409. Wenn dieses Update gefunden wird, deinstallieren Sie es und testen Sie es. Wenn es nicht gefunden wird, fahren Sie mit den beiden unten aufgeführten Methoden fort.
Error code 0x8240023 is an update problem that occurs in Microsoft Windows when you install a new security update or feature update. Windows displays this error when it fails to check for updates or encounters a problem during installation. In addition, user reports indicate licensing issues with Office 2007 because it is no longer supported. In addition, the error is most likely related to KB2505184 (Office File Checker Add-on).
Download Microsoft Office File Validation Add-in
Microsoft Office 2003 and 2007 can be enhanced with Free Office File Validation
What Is Microsoft Office File Validation Add In
With the release of Office 2010, Microsoft implemented a feature called the Microsoft Office File Validation Add-In (OFV for short). As a result of its primary function, it ensures that your Office programs are not corrupted or cracked, since it checks and verifies particular binary files to ensure that they are compatible with the application’s expectations.
As Microsoft stopped supporting Office 2007 in 2014, many of the solutions presented here have been suggested by users themselves.
What is the cause of Windows Update error 0x80240023?

Microsoft Office 2007 file validation add-on has failed to install on Windows 10, resulting in Windows 10 update error 80240023.
A number of reasons can contribute to Windows Update not checking for or failing to install updates. These include the following:
- Registry Editor
- System of files in Windows
- Internet access
- A service that updates Windows
- Corrupted files
- Configuration error
- Adware
- A virus is a piece of software that infects the computer.
How to repair the Windows Update error 0x80240023?
We highly recommend that you use this tool for your error. Furthermore, this tool detects and removes common computer errors, protects you from loss of files, malware, and hardware failures, and optimizes your device for maximum performance. This software will help you fix your PC problems and prevent others from happening again:
Updated: April 2024
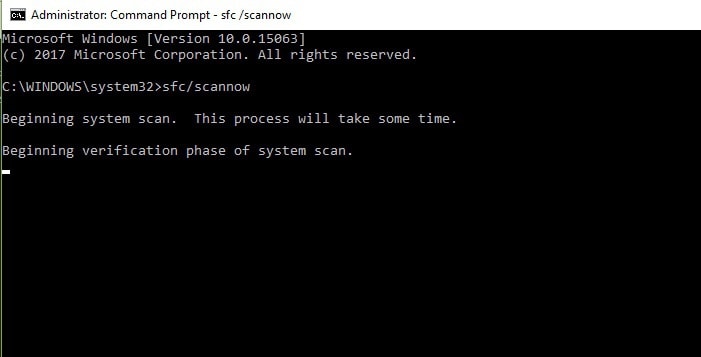
Launch the SFC utility
- You can search for “cmd” by clicking the Start button.
- Black should appear as the icon for cmd in the search results.
- Select Run as administrator from the context menu when you right-click on it.
- Click OK to confirm the administrator password when prompted.
- We will be given a new window, all black, in which we can enter commands directly.
- Press Enter after typing sfc/scannow.
- During the SFC process, your computer will need to be restarted after it has completed.
- Make sure updates have been installed after rebooting.
Launch the Windows Troubleshooter
- To access Settings, click Start
- To update and secure your computer, click here
- You can run the Troubleshooter by selecting Troubleshooter, Windows Update, then Run Troubleshooter from the left-hand menu.
- Click Apply this fix when prompted by the Troubleshooter tool.
- Your computer will then need to be restarted.
- Your system needs to be updated again.
Clear the Windows Update boot path
- Press Enter when prompted to type Regedit.
- Navigation can be found on the left side of the new window.
MicrosoftWindowsUpdate: HKEY_LOCAL_MACHINESOFTWAREPolicies - On the right window, you should see WUServer and WIStatusServer.
- Without them, we cannot clear the boot path. Remove both if they aren’t on the list.
- The system should then be rebooted.
Checking the date and time
- The Start menu will appear.
- Preferences are open
- Once you’ve clicked “Time and Language,” you will see the following screen.
- You should double-check the time and date.
- You should also double-check your time zone.
Here are some methods for adjusting the date and time manually if they aren’t correct:
- In the upper right corner, click “Advanced Date, Time, and Region Settings.”.
- To set the time and date, click the “Set time and date” button.
- Choose the time and date you wish to change, and click “Change.”
- Date and time should be entered correctly.
- Last but not least, restart your computer.
- You can then restart Windows Update.
RECOMMENATION: Click here for help with Windows errors.
Frequently Asked Questions
How to fix error code 0x80240023?
- Remove the temporary cache folder from Windows Update.
- Run the SFC utility.
- Clear the Windows Update download path.
- Check the date and time.
- Run the Windows troubleshooter.
- Check Windows activation.
- Manually install the failed update.
How do I fix a Windows 10 update error?
- Make sure you have enough memory on your device.
- Run the Windows update multiple times.
- Check for third-party drivers and download any updates.
- Disable any additional hardware.
- Check the Device Manager for errors.
- Uninstall third-party security programs.
- Fix the hard drive errors.
- Perform a clean Windows reboot.
How do I fix a corrupted Windows Update?
- Run the Windows Update troubleshooter.
- Reboot, and then try updating Windows.
- Run the System File Checker (SFC) and the Disk Checker (CHKDSK).
- Run DISM (Deployment Image Servicing and Management).
What causes Windows Update to fail?
If Windows 10 update fails, the most common causes are Multiple updates in the queue: One of the most common causes of this error is when Windows requires more than one update. Corrupted update files: Deleting corrupted update files usually solves this problem. You may need to enter safe mode to delete the files.
Mark Ginter is a tech blogger with a passion for all things gadgets and gizmos. A self-proclaimed "geek", Mark has been blogging about technology for over 15 years. His blog, techquack.com, covers a wide range of topics including new product releases, industry news, and tips and tricks for getting the most out of your devices. If you're looking for someone who can keep you up-to-date with all the latest tech news and developments, then be sure to follow him over at Microsoft.