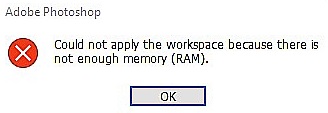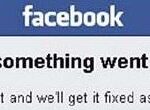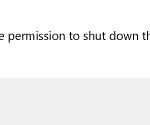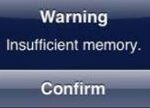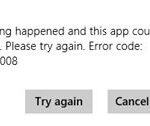- Adobe Photoshop error message: “Request cannot be completed due to insufficient memory (RAM)” If users use pirated copies of Adobe Photoshop, this error may occur.
- Photoshop software tries to load as little as possible and use the minimum amount of memory, about 1 to 1.5 GB.
- If you are working with several heavy files or 3D models, the specified RAM specification is logically insufficient, which eventually leads to the error in question.
With Adobe Photoshop, you can edit and design graphics more efficiently. Its automation features make it much easier to do the entire process.
Ram For Photoshop
The minimum number of RAM you’ll need for Photoshop artwork is 32GB DDR4, along with an additional 30 GB of space on your hard drive. It’s also a good idea to invest in a graphics accelerator.
Thousands of amateur and professional photographers rely on Adobe Photoshop for its user-friendly interface.
Insufficient Vram Photoshop
My videocard is a Radeon 6970 2GB, so I know I have sufficient RAM, and I have updated my drivers as well. When I try to create a new document, I get this message.
If you can get the problem fixed by going to Edit > Preferences > Performance, then that’s what you should do.
Many users have recently reported the error message “Request cannot be completed due to insufficient memory (RAM)” when trying to open Photoshop or use certain editing tools in Windows.
Using a RAM optimizer for Windows 10 will ensure that your computer has enough memory to run Adobe Photoshop, even if there are too many running programs.
A typical Photoshop installation requires 1.5 GB of RAM, which is the minimum required for Photoshop. Those who are beginners or do not carry out complex, heavy Photoshop tasks will not experience problems with this. Advanced users, however, will require more RAM than this to work on advanced projects.
If you’re willing to take a risk, up that to 80% or 85%, but try it out first and see how it goes. When you do this, your computer might not be able to perform essential processes.
This is the right place for you if you encounter such a problem.
What causes the Photoshop Not Enough RAM error?

Outdated software: This error can occur if Photoshop is outdated. Unlike software updates, updates require the existing program you are using to be running. Updates sometimes run automatically in the background. This is because software updates fix newly discovered security problems, fix newly discovered bugs, and add support for drivers and new hardware.
Pirated copy: If users use pirated copies of Adobe Photoshop, this error may occur. In this case, the error simply cannot be fixed. Many people think they can avoid the Photoshop RAM error by downloading and installing Photoshop from another site. However, this is risky because pirated software is very likely to be infected with serious computer viruses that can damage the user’s computer system. This is a very unproductive practice. Most pirated software does not come with manuals or technical support available to legitimate users.
Software Settings: Updates contain important changes to improve the performance, stability, and security of applications running on your computer. Installing these updates ensures that your software will run safely and efficiently. However, the unpleasant fact is that with the default settings, Photoshop software tries to load as little as possible and use the minimum amount of memory, about 1 to 1.5 GB. However, if you are working with several heavy files or 3D models, the specified RAM specification is logically insufficient, which eventually leads to the error in question.
Photoshop Not Enough Memory
The Performance tab can be accessed by clicking Edit, then Preferences, and then Performance.
The following process is simple, but it will provide you with significant help in combating and solving this problem.
It was found that Photoshop CC 2017, 2018, 2019, and 2020 are directly affected by a serious issue with Windows 10, 1803, that is causing the physical memory error in question after reviewing user feedback and technical authorities. The 1703 or 1709 versions of Windows 10 work fine with Photoshop, based on testing on different computers.
Outdated device drivers: Device drivers are important software components that ensure the proper functioning of various hardware components of your computer. When these drivers are properly updated, your computer runs smoothly. However, when they become outdated, they can cause problems that are sure to occur, including the problem at hand.
How to solve the “not enough RAM” problem in Photoshop?
We highly recommend that you use this tool for your error. Furthermore, this tool detects and removes common computer errors, protects you from loss of files, malware, and hardware failures, and optimizes your device for maximum performance. This software will help you fix your PC problems and prevent others from happening again:
Updated: April 2024
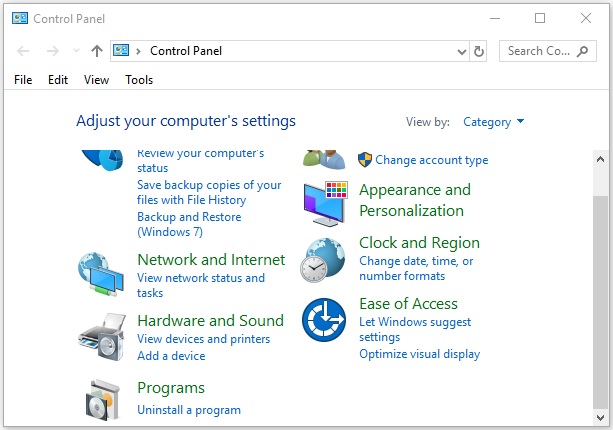
Reinstalling Photoshop
- Go to the Control Panel by clicking on the Start menu.
- The program can be uninstalled by selecting Uninstall.
- Photoshop should be uninstalled.
- Delete the remaining folders on the system partition under Programs.
- Your computer needs to be restarted.
- Your computer must be licensed before you can install it.
Disabling background applications
- Start Windows by typing MSConfig in the search box.
- You can hide all Microsoft services by checking the Hide all Microsoft services box on the Services tab.
- All third-party services can be disabled by clicking Disable All.
- You may need to restart Photoshop once you have confirmed the changes.
Increase the RAM usage
- Open Photoshop.
- Select Performance from the Preferences menu in Edit.
- If you wish to use 100% RAM, adjust the slider.
- Changes should be confirmed.
- Attempt to allocate 96% of the memory usage if you are unable to do 100% at once.
Editing a registry entry
- The “Run” command prompt can be accessed by pressing Windows + R.
- Regedit can be accessed by typing it at the command prompt.
- Enter HKEY_CURRENT_USERSoftwareAdobePhotoshop90.0 in the ComputerHKEY_CURRENT_USER
- Then choose the 32-bit DWORD option from the right-click menu.
- Create a DWORD with the value 2400 and name it OverridePhysicalMemoryMB.
- Don’t use decimal values, use hexadecimal.
- Then run Photoshop to see if your changes have been saved.
RECOMMENATION: Click here for help with Windows errors.
Frequently Asked Questions
How to fix Photoshop Not enough RAM?
- Open Photoshop.
- Open Edit, click Preferences, then click Performance.
- Set it to 100% RAM with the slider.
- Confirm your changes.
- If you can't allocate 100% to memory usage, set it to 96% and try again.
Why does Photoshop report that there isn’t enough RAM?
Regardless of how much RAM you have, 4 GB or 32 GB, this error message can have several reasons: You're not using the official version of the software. The drivers on your computer/laptop are not properly configured or need to be updated. The RAM value is not set correctly in the Photoshop settings.
What does it mean if there is not enough RAM?
If your system doesn't have enough RAM, you'll encounter a number of performance issues. For example, you may notice system messages informing you that your system is running out of memory. You may also have difficulty running multiple programs at the same time.
Why does Photoshop use so much memory?
Photoshop is very memory-intensive and uses as much free memory as its settings allow. The 32-bit version of Photoshop on Windows and Mac has some limits on the amount of memory the system provides for the program (about 1.7 to 3.2 GB, depending on the operating system and PS version).
Mark Ginter is a tech blogger with a passion for all things gadgets and gizmos. A self-proclaimed "geek", Mark has been blogging about technology for over 15 years. His blog, techquack.com, covers a wide range of topics including new product releases, industry news, and tips and tricks for getting the most out of your devices. If you're looking for someone who can keep you up-to-date with all the latest tech news and developments, then be sure to follow him over at Microsoft.