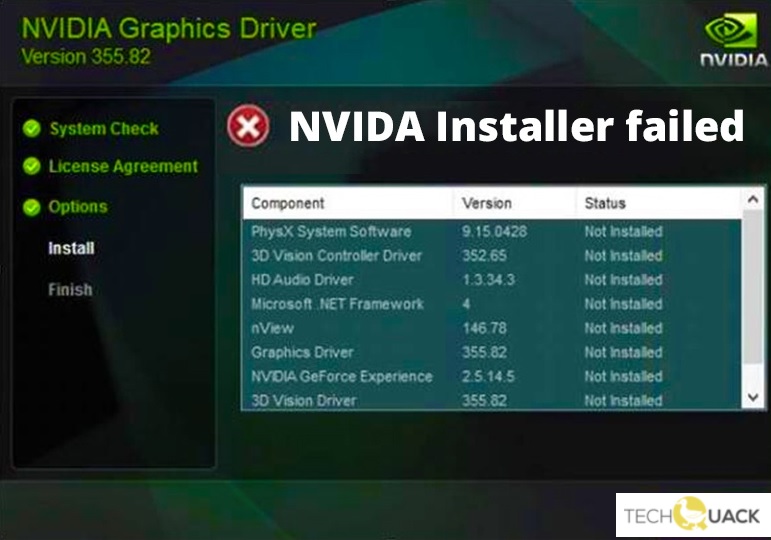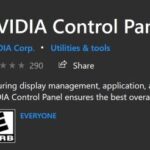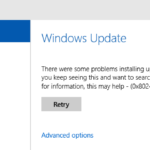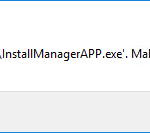- Some NVIDIA users are reporting a problem when they try to update the NVIDIA driver on their computer.
- The update process doesn’t complete and you get an “Nvidia Installer Failed” error message.
- In the Task Manager, delete all NVIDIA processes and delete any associated files.
- Reboot your system, then reinstall the driver.
Driver Download Failed Geforce Experience
In some cases, a driver installation may fail due to a number of reasons. A user could be running a background program that interferes with the installation, or Windows may be performing Windows Update in the background. The purpose of this article is to provide step-by-step instructions on how to use the NVIDIA Game Ready Driver/Studio Driver installer to manually clean install the driver.
Geforce Game Ready Driver Failed
NVIDIA installer failure can be caused by a number of factors, including system incompatibility. Nvidia installer-related programs are running in the background on the system; Windows Update is running; there is an incompatibility between different types of drivers.
It is not uncommon for Windows 10 PCs to experience the error. Fortunately, there are some ways to fix it. Let us explain them below.
A common error in Windows 10 is NVIDIA Installer Failed. If the installation of the NVIDIA GPU drivers fails when installing the drivers for the first time or is updating the drivers already installed, the user is presented with an error message in the “NVIDIA Installer failed” screen that displays which components of the driver package were unable to be installed. The user is able to close the installer if the driver installation fails.
Also occurs when a GPU driver is incorrectly installed. The error shows which components of the driver package did not install successfully and provides an option to close the installer.
As soon as Windows 10 is installed, Windows Update will attempt to download and install GPU drivers. There is a possibility that you will receive this error if you try to install NVIDIA driver at the same time. It can sometimes take up to 10 minutes.
It is not uncommon for video game users to experience “Nvidia Installer Failed” problems after upgrading to Windows 10.
Nvidia Installer Failed
When installing software, if the installation fails, reboot and try again. Then uninstall the previous version (if any) explicitly, reboot, and reinstall. In the event that this does not work, you can reset the system state by following these steps:
Choose Update driver software from the right-click menu when selecting Nvidia Geforce Drivers.
You may be experiencing a problem with your NVIDIA graphics card if you have installed it on your Windows computer. Check out our guide on how to fix the “NVIDIA Installer Failed” error in Windows.
What causes NVIDIA to fail to install?

Nvidia Drivers Installation Failed
Try installing the Nvidia drivers after disabling any third-party security software on your computer. If you still encounter the ‘Nvidia Installer failed’ error, move on to Solution 2.
Click Restart on the prompt to restart your computer. This should solve your NVIDIA Installer Failed Error.
There are some NVIDIA users reporting problems updating their computer’s NVIDIA driver. After the update is complete, you obtain an error message stating that the NVIDIA Installer failed.
If you encounter this problem, don’t panic. You can find the solution you need by following these steps. Just make sure that your device is running the latest drivers on your computer. You won’t have to worry about anything else.
How to eliminate the “NVIDIA Installer Failed” message?
We highly recommend that you use this tool for your error. Furthermore, this tool detects and removes common computer errors, protects you from loss of files, malware, and hardware failures, and optimizes your device for maximum performance. This software will help you fix your PC problems and prevent others from happening again:
Updated: April 2024
The installer should be unable to continue on your GPU. This means that the application cannot be installed.
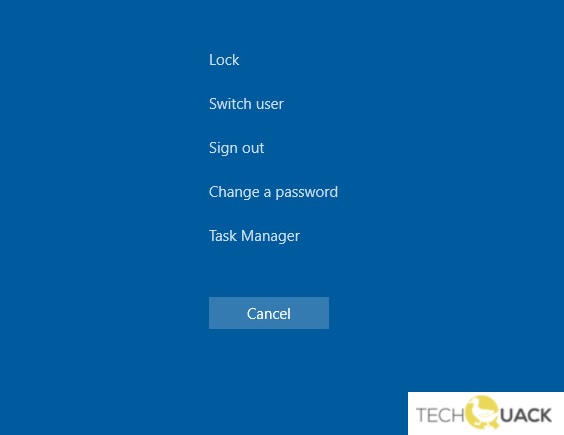
Temporarily disable any anti-virus or firewall software
- Your keyboard should display the Delete key when you hold down the Ctrl + Alt keys.
- Once you have clicked on Task Manager, you will see the tasks listed.
- The Processes tab can be found in Task Manager.
- The antivirus software process can be found in the process list.
- Each process can be ended by clicking the End Task button.
- To apply the changes, restart your computer.
- It may be a good idea to reinstall NVIDIA’s drivers.
- Check the box to perform a clean install when installing the driver.
Close all NVIDIA processes and delete any associated files
- Open the Task Manager. In the Processes tab, delete all NVIDIA processes.
- If any NVIDIA files exist, remove them:
C:\WindowsSystem32DriverStoreFileRepository\nvdsp.inf.
File C:/Windows/System32/DriverStore/FileRepository/nv_lh
It is located at C:Windows/System32/DriverStore/FileRepository/nvoclock
NVIDIA Corporation/NProgram Files
The NVIDIA Corporation program files are located in C:/Program Files (x86) - The driver will need to be reinstalled after your system is rebooted.
- You should check the box to perform a clean installation when you install the driver.
RECOMMENATION: Click here for help with Windows errors.
Frequently Asked Questions
How do I fix an NVIDIA installer error?
These errors may be caused by an incorrect system state. If the software installation fails, you should first reboot and try the installation again. If this doesn't help, try explicitly uninstalling the previous version (if applicable), rebooting, and then installing again.
How do I fix a failed driver installation?
- Run the hardware and device troubleshooter.
- Update your drivers.
- Run the DISM tool.
- Run the SFC scan.
- Perform a clean boot.
- Perform a system reset.
How to reinstall Nvidia graphics driver?
- Open "Uninstall Programs" or "Add and Remove Programs", depending on your version of Windows.
- Uninstall the Nvidia 3D Vision controller and driver.
- Download and install the driver from Nvidia.
- Select Run a clean installation.
- Select Advanced installation.
Mark Ginter is a tech blogger with a passion for all things gadgets and gizmos. A self-proclaimed "geek", Mark has been blogging about technology for over 15 years. His blog, techquack.com, covers a wide range of topics including new product releases, industry news, and tips and tricks for getting the most out of your devices. If you're looking for someone who can keep you up-to-date with all the latest tech news and developments, then be sure to follow him over at Microsoft.