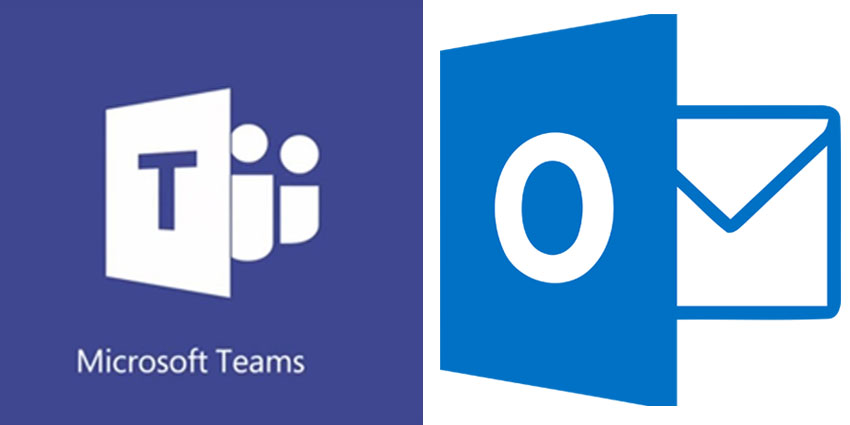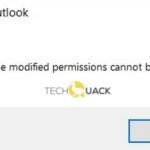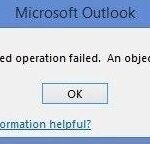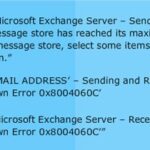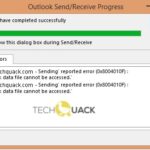- Several users have reported that they can’t find the Microsoft Teams add-in for Outlook on Windows 10.
- Microsoft’s preferred term for multi-factor authentication is the preferred term.
- Centralized provisioning currently does not support nested group assignments.
- The user must have Office ProPlus or Microsoft 365 to deploy the add-ons.
- The user may be running an older, incompatible version of Office.
Office is packed with amazing features, including Add-Ins, which make switching between applications a snap. A number of users have reported that the Microsoft Teams add-in for Outlook for Windows 10 is not available. This is especially useful for scheduling Teams meetings in Outlook.
In an era when organizations seek new and cost-effective ways to deliver on their IT strategies through continuous modernisation and digital transformation initiatives, information technology teams can modernise COBOL and mainframe applications for deployment to the cloud with these enhanced solutions.
To restore Microsoft Teams in Outlook 365, follow these three methods.
The following steps describe how to use the Run dialog box in Windows 7 and Windows 8.
This guide will show you how to effectively solve a similar problem if you have encountered one.
Why is the Microsoft Teams add-in missing in Outlook?

Authentication Requirements: To use the Teams Meeting add-in for Outlook, you must log in to Teams using modern authentication. This is Microsoft’s preferred term for what most other programs call multi-factor authentication.
The Microsoft Teams application can be found by searching for it at the top of the window
Nested groups: add-ons will no longer appear to the user if the user is removed from the group to which the add-on is assigned. Centralized provisioning currently does not support nested group assignments. It supports users in top-level groups or groups without parent groups, but not users in nested groups or groups with parent groups.
Microsoft Teams Meeting Add-in For Microsoft Office
The Backstage area can be accessed by clicking the File tab on the Ribbon toolbar.
Outdated Office: The user may be running an older, incompatible version of Office. The user must have Office ProPlus or Microsoft 365 to deploy the add-ons. You can check this manually by opening an application, such as Word, and then selecting File -> Account. Under Product Information, you should see Microsoft 365 Apps for Business.
How to solve the lack of a Microsoft Teams add-on in Outlook?
We highly recommend that you use this tool for your error. Furthermore, this tool detects and removes common computer errors, protects you from loss of files, malware, and hardware failures, and optimizes your device for maximum performance. This software will help you fix your PC problems and prevent others from happening again:
Updated: May 2024
Team Meeting Button Missing In Outlook
This issue can be fixed by copying the add-in to the users’ %APPDATA% folder, registering the DLL, and rebooting. The video below explains how to accomplish this.
Teams will appear under Disabled Items. Click Enable to enable it.
When MS Teams is logged in successfully, open Outlook. The add-in should appear now in Outlook. If not, you must sign out of Outlook and then Microsoft Teams. In order for this integration to work properly, Microsoft Teams should be logged in before Outlook. Because of this, Teams is always started when the computer is started, and it is set as a start-up program/service.
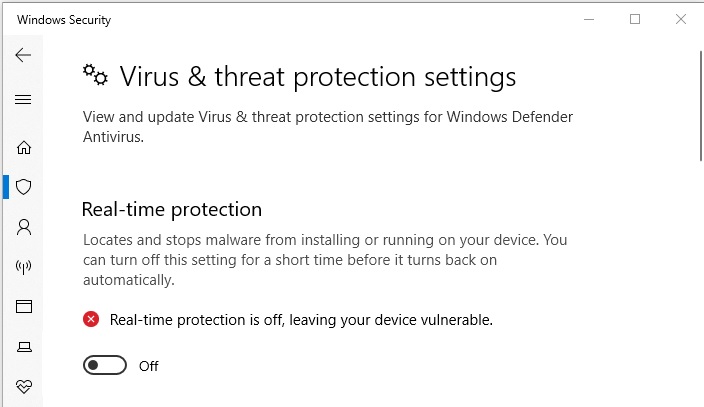
Turn off the Windows Firewall
- Go to Settings by clicking Start.
- Choose Updates and Security from the menu.
- Select Windows Security from the left-hand pane.
- In the Network Security section, click Firewall.
- Activate the network.
- By disabling the switch, your firewall will no longer protect your network.
Activate the add-on in Outlook
- Open Outlook.
- Options can be accessed by clicking File.
- On the left-hand side, click Add-ons.
- As the active add-in, ensure that Microsoft Teams Meeting for Microsoft Office is listed.
- Your changes will be saved once you click OK.
Enable face-to-face meetings
- Using the Control Center, launch Microsoft Teams.
- The Meeting Policies can be found under Meetings.
- Make sure that the option to schedule private meetings is enabled in the General section.
- If improvements aren’t evident, restart Outlook.
Check the user profile
- Check whether users have two different profiles loaded in Outlook and Microsoft Teams.
- Check to see if improvements can be made after changing the user profile in both applications to the same profile.
RECOMMENATION: Click here for help with Windows errors.
Frequently Asked Questions
Why is the Teams add-in not showing up in Outlook?
If you still don't see the add-in, check to see if it's disabled in Outlook. In Outlook, select File, then Options. Check the box next to the Microsoft Teams Meeting Add-in for Microsoft Office. Select OK in all the dialog boxes and restart Outlook.
How do I fix a missing add-in in Outlook?
- If the add-in is in the Inactive list, make sure that COM Add-ins are selected in the Manage drop-down list and click Go.
- Check the box next to the add-in and click OK.
- Restart Outlook. Close Outlook, wait 5 seconds and then restart it.
How do I activate a deactivated Outlook add-in?
Open Outlook and click File -> Options -> Add-ons. Click the drop-down list next to Manage: select Disabled Items, and then click Go. Select the Protected Trust add-in, click Enable, and then click Close.
Why is the Teams add-in disabled in Outlook?
Another reason the Teams is not showing up in Outlook is that someone disabled the Outlook add-in in the meeting policy. If you are an administrator, go to the Administration Center, go to Meetings, select Meeting Policies, and turn on the Allow Outlook add-in option.
Mark Ginter is a tech blogger with a passion for all things gadgets and gizmos. A self-proclaimed "geek", Mark has been blogging about technology for over 15 years. His blog, techquack.com, covers a wide range of topics including new product releases, industry news, and tips and tricks for getting the most out of your devices. If you're looking for someone who can keep you up-to-date with all the latest tech news and developments, then be sure to follow him over at Microsoft.