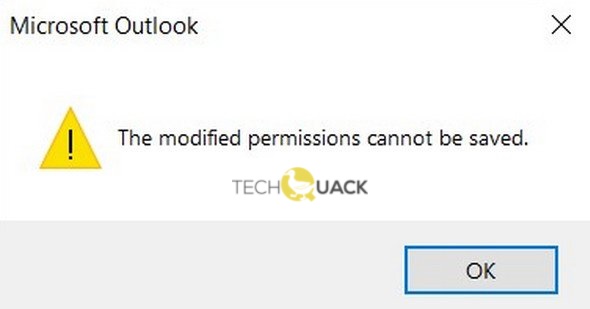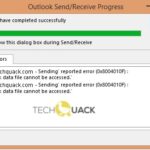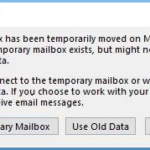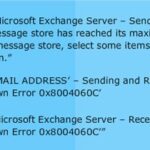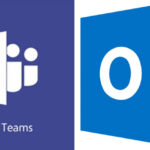- This error does not allow the user to change calendar permissions and share the calendar with other users.
- This error is a common problem that occurs due to minor technical issues with the Outlook application.
- Delegated access is used to share Outlook calendars with others.
- If authorization records are duplicated, these duplicates create conflicting authorization scripts.
- For this reason, Outlook will not be able to save the changed permissions.
Choosing the right calendar sharing option is very important since Microsoft Outlook includes several different options.
Changing permissions cannot be saved in Outlook due to delegated access issues. Various add-ons and network access provider restrictions can also cause the problem. In this error, the user is unable to share a calendar or change the permissions for it.
A delegated access problem prevents Outlook from saving changes in permissions. The user cannot change calendar permissions or share it with another user because of this error. Network restrictions from access providers and various add-ons also may cause the issue.
In Outlook, delegate access is blocked while it is running, causing Outlook to fail to save changed permissions. It is also possible for network access providers to restrict calendar permissions or conflicting add-ons to cause this error. Users cannot change calendar permissions or share their calendars with other users because of this error.
Due to delegated access not working in Outlook, changing permissions cannot be saved. This error is caused by your ISP’s network access restrictions and other add-ons, as well as the user’s ability to share the calendar without being notified.
This is a common problem that occurs due to minor technical issues with the Outlook application. This problem has nothing to do with the hardware itself. Many users encounter this error on their system. If you want to fix this error, here are some effective steps.
What is the cause of the “Modified permissions cannot be saved” problem in Outlook?
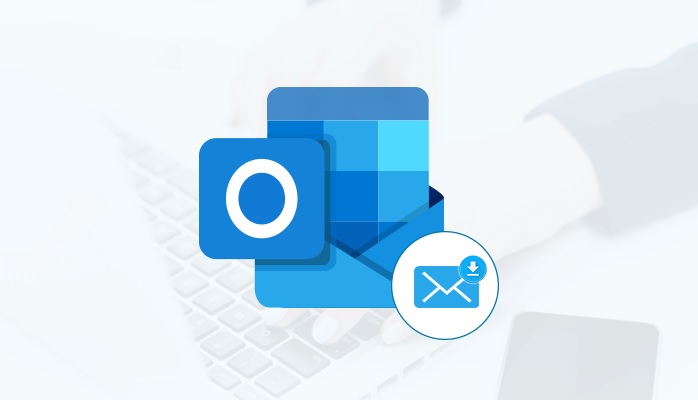
- Due to a failure or a lack of communication with the server, Outlook Calendar cannot save permission changes made by other users. Delegated access is used to share Outlook calendars with other people.
- Delegated access is managed using the permissions in Outlook’s calendar properties. When permissions have been duplicated, conflicting authorization scripts are generated, which prevent Outlook from saving the permission changes.
How to resolve the “Cannot save changed permissions” issue in Outlook?
We highly recommend that you use this tool for your error. Furthermore, this tool detects and removes common computer errors, protects you from loss of files, malware, and hardware failures, and optimizes your device for maximum performance. This software will help you fix your PC problems and prevent others from happening again:
Updated: April 2024
Some Permissions Cannot Be Displayed
Once the permissions tab has been selected, click on the “add” button.
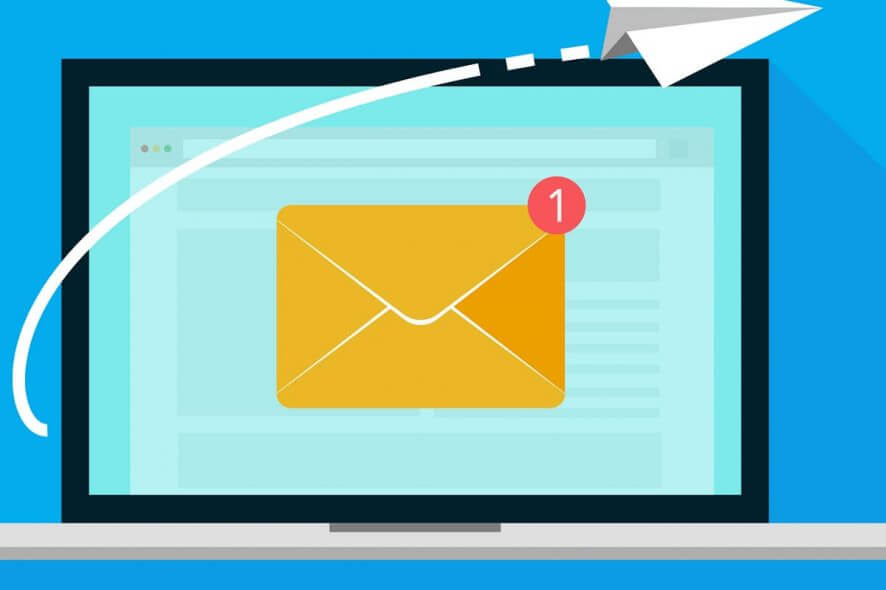
Utilize third-party email client software
- The desktop version of Mailbird can be downloaded and installed.
- You can access all settings by clicking Settings – Show All Settings from the main menu.
- Import accounts by selecting Accounts.
- To add an email account, click the Add Email Account button
- If you have an Outlook email account, please enter your name and email address
In Outlook, users can access their email messages and attachments through IMAP, a protocol that allows them to access them through various devices and software.
Configuring the Outlook Settings
- Open Outlook
- Jump to a file
- Click on Settings for your account
- To delegate access, click the button.
- In the global address list, click any user and then click Add
- To access permissions, click here
- Click OK
- Select Apply.
- Click OK again
- The File tab will appear now.
- To change your account settings, click here
- Access Delegated by Golik.
- Your step 5 user should be deleted
RECOMMENATION: Click here for help with Windows errors.
Mark Ginter is a tech blogger with a passion for all things gadgets and gizmos. A self-proclaimed "geek", Mark has been blogging about technology for over 15 years. His blog, techquack.com, covers a wide range of topics including new product releases, industry news, and tips and tricks for getting the most out of your devices. If you're looking for someone who can keep you up-to-date with all the latest tech news and developments, then be sure to follow him over at Microsoft.