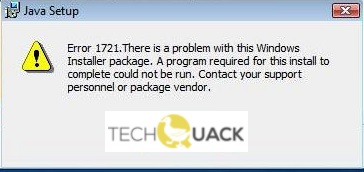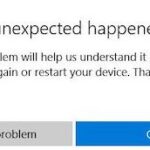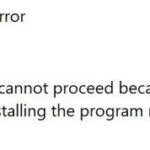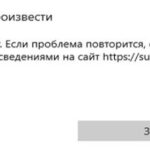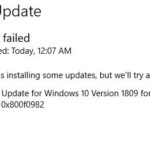- Error code 1721 is related to the Windows installer.
- It happens when the installer is corrupt or has a problem that prevents you from installing the program you want.
- If this error message appears every time you try to install a Java-based program, this is an indication that the underlying system file is damaged.
- In this case, the problem can be resolved by restarting the Windows Installer service from the Services window before attempting to reinstall the program.
If I try to update Java, I get “Error 1722 – Windows Install Pkg”. What should I do to fix this?
The error 1721 Windows installer is a common issue encountered by Windows users when installing Java or some other similar applications.
Error code 1721 is related to the Windows installer. It appears when you try to install or uninstall a program. It happens when the Windows installer is corrupt or has a problem that prevents you from installing the program you want. If you get this error message, then you cannot install the program because of another problem with the Windows Installer.
What causes Java error 1721?
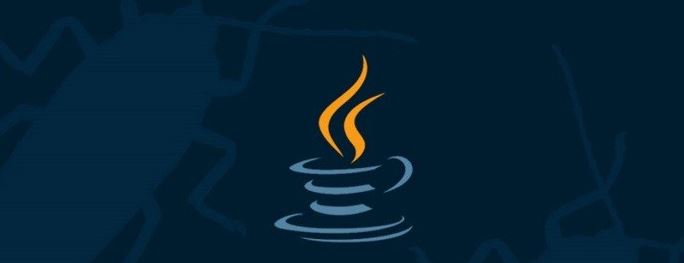
There Is A Problem With This Windows Installer Package
You have encountered an error. The installation package for this Windows installation couldn’t run one of the programs required for the installation to complete. Please contact your support personnel or package vendor for assistance.
The installer is not compatible with your version of Windows: If this problem only occurs when you try to install an older program, it may be because the program was originally designed for an older version of Windows. In this case, you can solve the problem by installing the program in compatibility mode.
Windows Installer package Error 1721. A program necessary to complete the installation has been unable to run. Contact a package vendor or support person for assistance.
Common Windows installation problem: If this problem repeats with many installers, it may be a common Windows installation problem that Microsoft already knows about. In this case, you can solve the problem by running the installation troubleshooter and applying the recommended solution.
Windows Installer service is blocked: One of the most common cases of this error is when the Windows Installer service is blocked in a suspended state. In this case, the problem can be resolved by restarting the Windows Installer service from the Services window before attempting to reinstall the program.
Damaged System File: If this error message appears every time you try to install a Java-based program, this is an indication that the underlying system file is damaged. In this case, the problem can be solved by updating all Windows components using a procedure such as a clean install or a restore installation of Windows components.
Missing Visual C++ dependencies: Another possible cause of this error when installing older programs is the lack of Visual C++ dependencies, which are not installed by default in Windows 10. In this case, you can probably solve the problem by installing the missing dependencies manually.
How to fix Java error 1721?
We highly recommend that you use this tool for your error. Furthermore, this tool detects and removes common computer errors, protects you from loss of files, malware, and hardware failures, and optimizes your device for maximum performance. This software will help you fix your PC problems and prevent others from happening again:
Updated: April 2024
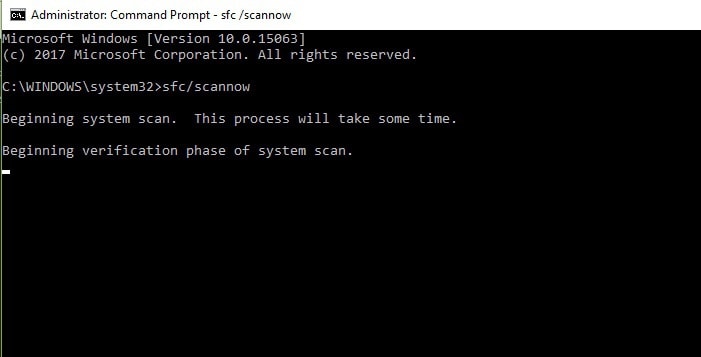
Perform an SFC scan
- Windows will appear once you click it.
- You can run CMD as an administrator by typing cmd and right-clicking.
- The command prompt window should appear after entering sfc/scannow.
- We appreciate your patience during the scanning process.
Uninstalling programs
- Windows will appear once you click it.
- Go to Settings.
- To access applications, click here
- There are several applications and features available.
- Make a list of your no longer used applications.
- Click on “Uninstall” to remove those apps.
Perform a system restore
- Windows will appear once you click it.
- You can create a restore point by typing Create a restore point and clicking it
- You can restore your system by clicking the System Restore button in the System Properties window.
- Your computer should be restored to a previous point.
- For a list of your no longer needed apps, click Search for affected apps.
- Click Next
- The next window will appear if you click Next on the System Restore window
- Click Exit.
Turn off Internet Explorer add-ons
- You need to open Internet Explorer
- Select Tools from the menu
- Add-ons can be managed by selecting the Manage tab
- Choose Internet Explorer Add-ons from Manage Add-ons.
- In the list of add-ons, click each one.
- By clicking Disable, you will be able to
- The changes will be applied after restarting Internet Explorer, clicking OK, and closing Internet Explorer.
Performing a disk cleanup
- Windows will appear once you click it.
- Go to Google and type Disk Cleanup.
- The drive to be cleaned is selected and the OK button is clicked.
- You can delete files by clicking the “To delete” button and clicking the “OK” button under the Files to delete section.
- By clicking Clear system files, you will be able to clear files on your computer.
RECOMMENATION: Click here for help with Windows errors.
Frequently Asked Questions
How do I fix error 1721?
- Press Windows + R to open Run.
- Type services.msc and press Enter.
- Right-click on "Windows Installer" and stop the service.
- Right-click again, start the service and try to install the program.
What is error 1721?
Error 1721 is an Install Shield error code indicating that the installation process failed.
Why is the Windows installer not working?
You may be displaying a message that the Windows Installer service is unavailable. This usually happens when the Windows Installer is corrupted, improperly installed, or disabled. You will need to either repair the corruption, fix the configuration, or enable it.
How do you fix a Windows Installer error?
- Click the Start button and type Services.
- Right-click Windows Installer, then select Properties.
- If the Startup Type field is set to Disabled, change it to Manual.
- Click OK to close the properties window.
- Right-click the Windows Installer service, then click Run.
- Try installing or uninstalling again.
Mark Ginter is a tech blogger with a passion for all things gadgets and gizmos. A self-proclaimed "geek", Mark has been blogging about technology for over 15 years. His blog, techquack.com, covers a wide range of topics including new product releases, industry news, and tips and tricks for getting the most out of your devices. If you're looking for someone who can keep you up-to-date with all the latest tech news and developments, then be sure to follow him over at Microsoft.