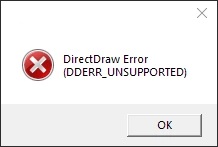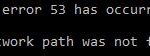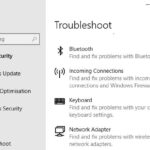- DirectDraw error in Windows 10 has become an irreparable problem for hardcore gamers and artists using 3D programs.
- When you try to open a graphics-intensive program or game, the system may display relevant error codes, mostly indicating a problem with the 3D acceleration option.
- In some cases, the stop code also means that DirectDraw or the Direct3D option is missing, so the application cannot continue.
DirectDraw
Playing legacy games such as Diablo II, Age of Empires, or Diablo III on a Windows 10 computer may result in DirectDraw error 16385.
As a legacy component, this starts off disabled with Windows 10/11; you must enable it.
When trying to play legacy games such as Diablo II, Age of Empires, or Diablo on a Windows 10 computer, users receive the DirectDraw error 16385 (or a different error code).
Hardcore gamers and artists using 3D programs may encounter DirectDraw errors when they try to launch graphics-intensive programs or games in Windows 10.
The application cannot continue if it doesn’t have DirectDraw or Direct3D, so it receives the stop code. Any error in DirectDraw, which is a part of DirectX, is often the cause of related problems in games and graphics software in Windows.
In addition, insufficient video memory, disabled component, outdated video adapter, and corrupt DirectX can cause DirectDraw errors, which are not difficult to fix at all. For your convenience here are lists of the most effective workarounds.
What causes DirectDraw errors?
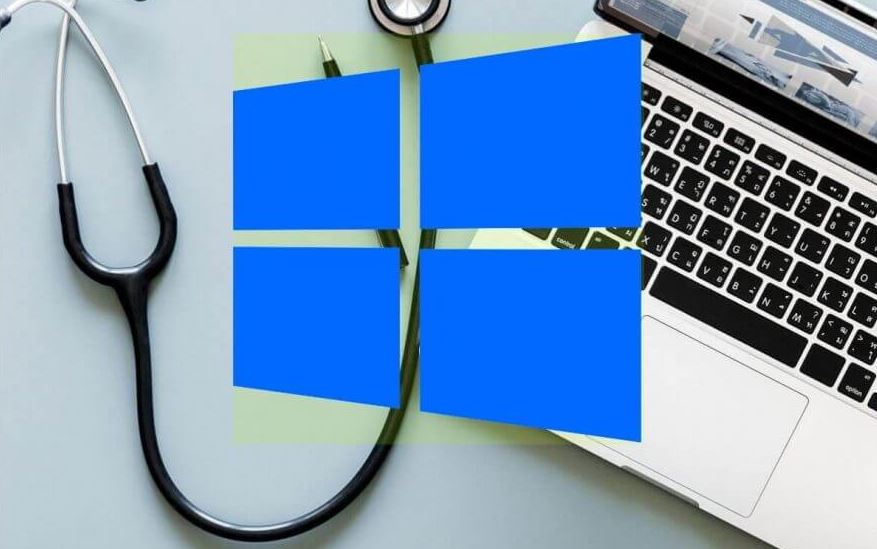
Having tried to run Jane’s Fleet Command, I have experienced the usual difficulties and trials. Before I tried to run the program, I ran a dxdiag and was able to successfully test directdraw, but was unable to test direct3d. In the end, the game did not run – it kept changing the screen resolution and eventually generated an error log after installing Directx 9.0c. The direct draw and direct 3D tests succeeded after installation.
Game not compatible with Windows 10: If the game was not originally designed to run on Windows 10, there are quite a few compatibility issues that can cause this error code. Fortunately, you can use compatibility mode to get around most problems by making the executable run in compatibility mode with an older Windows operating system.
Game Runs in Full-Screen Mode: Note that this problem occurs in many older games in situations where the game is configured to run in full-screen mode. However, many affected users have confirmed that the problem no longer occurs when they switch the game to windowed mode.
Graphics rendering problem: Graphics rendering problems can also contribute to this problem if the old game is not able to use new technologies such as Direct3D 11 and Direct3D 12. In this case, you can use a wrapper, such as dgVoodoo, to make the game compatible with Windows 10.
Direct Play and .NET Framework 3.5 disabled: It turns out that the vast majority of older games, released when Windows XP was Microsoft’s most recent operating system, require Direct Play and .NET Framework 3.5 to run. However, since these technologies are outdated and disabled by default in Windows 10, the only way to fix this problem is to enable them again in the Windows Applications and Features screen.
How to fix the DirectDraw error?
We highly recommend that you use this tool for your error. Furthermore, this tool detects and removes common computer errors, protects you from loss of files, malware, and hardware failures, and optimizes your device for maximum performance. This software will help you fix your PC problems and prevent others from happening again:
Updated: April 2024
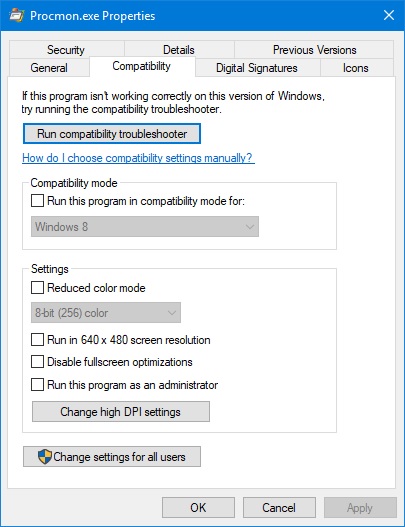
Configure your program’s compatibility settings
- Select Properties from the right-click menu of the shortcut of your game program.
- Select Compatibility from the menu.
- You should then make sure the screen resolution is set to 640 x 480.
- Click OK after clicking Apply.
- Check if your game is working now by running it.
Make sure you have the latest version of DirectX installed on your computer
- You can launch the runtime window of the program by holding down the Windows logo key and pressing R on your keyboard.
- Click OK after typing dxdiag.
- You can check the DirectX version on your computer by using this command.
Keeping DirectX up-to-date will also keep Direct3D up-to-date. If DirectX isn’t the latest version, make sure you update Windows.
Update your video card driver
Manual driver update: You can update your graphics driver manually by going to your graphics card manufacturer’s website and searching for the latest correct driver for that card. Be sure to select only a driver that is compatible with your version of the Windows system.
Automatic driver updates: If you don’t have the time, patience, or computer skills to update your graphics driver manually, you can do it automatically with a third-party driver update program. The program automatically detects your system and finds the right driver for your video card and Windows variant, downloads it, and installs it correctly.
RECOMMENATION: Click here for help with Windows errors.
Frequently Asked Questions
What is a DirectDraw error?
As part of DirectX, DirectDraw is used to speed up graphics rendering in applications. DirectDraw allows applications to run in full-screen mode or embed them in a window. A DirectDraw error can be caused by old, corrupt, or missing DirectX on your computer.
How to fix DirectDraw?
- Restart your computer if you haven't already.
- Install the latest version of Microsoft DirectX.
- Uninstall and reinstall the game or software.
- Restore the Microsoft version.
How do I know the version of DirectX?
To use the DirectX Diagnostic Tool to check what version of DirectX is installed on your computer, click Start, type dxdiag in the search box, and press Enter. In the DirectX Diagnostic Tool, select the System tab, and then check the DirectX version number in the System Information section.
Mark Ginter is a tech blogger with a passion for all things gadgets and gizmos. A self-proclaimed "geek", Mark has been blogging about technology for over 15 years. His blog, techquack.com, covers a wide range of topics including new product releases, industry news, and tips and tricks for getting the most out of your devices. If you're looking for someone who can keep you up-to-date with all the latest tech news and developments, then be sure to follow him over at Microsoft.