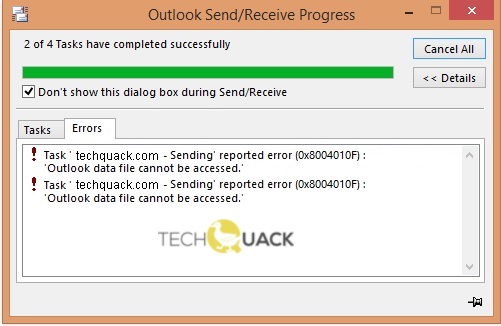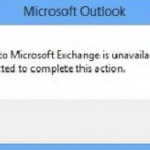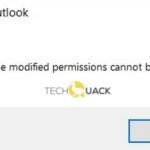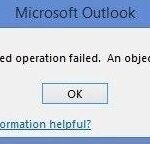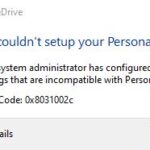- This error is usually the result of a corrupted Outlook profile or trying to access a moved.PST file.
- There are multiple ways to fix this issue and get Outlook to recognize the data files.
- The easiest way to fix the problem is to create a new profile or create a sample location for the data file.
Outlook Data Files Must Be Opened From Within Outlook
Basically, the corruption of PST files causes MS Outlook not to be able to access your emails. You should fix the error as soon as possible to get your emails back.
0x8004010f Outlook Data File Cannot Be Accessed
An error (0x8004010F) was reported: ‘No access can be obtained to the Outlook data file.’
Outlook Data File Cannot Be Found
As a widely used email service provider, Microsoft Outlook is both widely used by technical experts and home users. The Outlook PST data file cannot be accessed or found once it is damaged, even though it does not crash easily. It is prone to corruption issues, however. It is common to receive an error stating “Microsoft Outlook Archive.pst cannot be found” when the system settings are incorrect or the Windows registry entries are unclear.
0x8004010f-0x8004010f-0x00000501
When the user tries to send or receive an email, Outlook will give his/her the following error message: 0x8004010F. It occurs when the Outlook profile gets corrupted. The application will be unable to send or receive emails.
Creating a new Outlook profile will normally solve the issue. However, if that does not work, using the Repair option or creating a new Outlook file should solve the problem.
When MS Outlook is configured with an Exchange or IMAP-based email account, an Offline Storage File (OST) is created on the local system. Similarly, when you add a POP account to Outlook, a Personal Storage Table (PST) file is created. These Outlook data files (OST and PST) contains a synchronized copy of all mailbox data that is stored on the email server. In a nutshell, an OST or PST file is a replica of the user’s mailbox as it stores all mailbox items, such as emails, attachments, contacts, notes, calendar items, etc. locally.
When it comes to sending or receiving mail in Outlook, the most common error you may encounter is the 0x8004010F error. This article contains information on how to solve this issue.
What causes ‘Outlook data file cannot be accessed’?
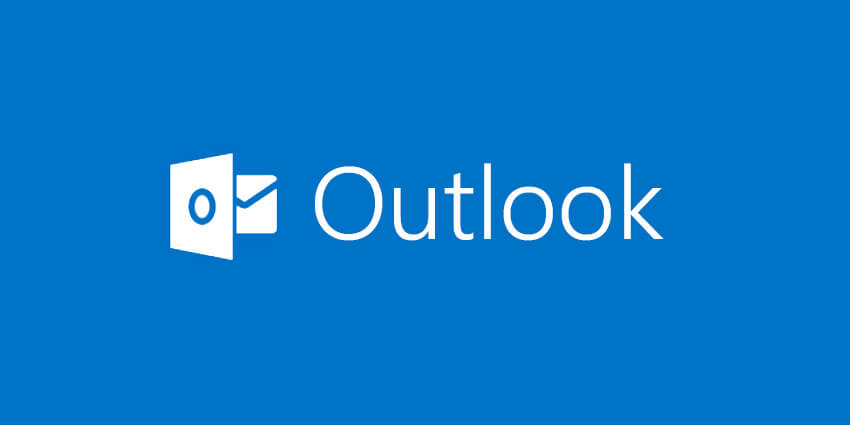
The Outlook data file cannot be accessed issue may result from corrupt cached data if the associated Outlook account is running in Exchange cached mode. If you disable Exchange Cached Mode of Outlook, you will be able to solve the Outlook data file that cannot be accessed error.
These Outlook problems can be fixed in either Outlook 2010 or Outlook 2013. The fixes explained below apply to both versions.
In order to import virtual cards into MS Office Outlook after WAB recovery, you need to follow the steps listed below.
When this error occurs, you can’t send or receive emails and Outlook keeps displaying the error on your screen. This error is usually the result of a corrupted Outlook profile or trying to access a moved .PST file. There are multiple ways to fix this issue and get Outlook to recognize the data files.
How to solve the “Cannot access Outlook data file” problem?
We highly recommend that you use this tool for your error. Furthermore, this tool detects and removes common computer errors, protects you from loss of files, malware, and hardware failures, and optimizes your device for maximum performance. This software will help you fix your PC problems and prevent others from happening again:
Updated: April 2024
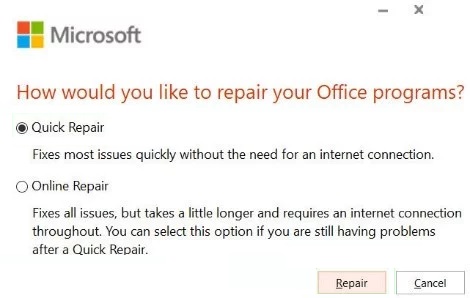
Perform a “quick fix” or “online fix”
- The Windows key plus I will be displayed.
- To access the settings for an application, click on “Applications”.
- Select “Apps and Features” from the drop-down menu.
- Changing it is as simple as scrolling down and clicking “Office Professional”.
- “Quick Restore” will appear when you click the radio button.
- You can then restore your data by clicking the “Restore” button.
- Select “Online Restore” and click “Restore” if Quick Restore did not resolve the issue.
Create a new profile
- When you press Windows + R, you will get the following window.
- Once you have typed “control”, press enter.
- Click on “View by:” in the control panel once it is displayed.
- Click on “Small icons” and select it.
- You should now be able to access the Mail (Microsoft Outlook) (32-bit).
- The profiles can be viewed by clicking “View Profiles…”.
- Once the profile is created, click “Add…”.
- Choose a name for the new profile that suits you, such as “NewProfile”.
- Then click “OK.”.
- Once you have selected the “Manual setup” option, you will be able to configure any additional server types.
- Continue by clicking “Next”.
- You can then choose POP or IMAP using the radio buttons.
- Once again, click “Next”.
- The next step is to enter your name, your email address, and account type in the area on the left.
- You will then be prompted to choose “existing Outlook data file:.”
- Choose your Outlook file by clicking “Browse”.
- The appropriate file can be selected by simply clicking on it.
- The file will be selected when you click “OK.”.
- Proceed to the next step by clicking “Next.”.
- The “Always use this profile” box should be checked once you have finished setting up your email.
- You can create a new profile by selecting “NewProfile”.
- The settings will be saved when you click “Apply” and “OK”.
Create a sample location
- Your computer should be open to Outlook.
- Click “File” and “Info:” once it is open.
- The Account Settings can be accessed through the Right Side’s “Account Settings” and “Account Settings…”.
- Go to “Email.”
- By clicking “Edit Folder”, you can view the contents of your selected email account.
- Once you have clicked “New Outlook data file,” you will be prompted to create it.
- You can name the new data file whatever you like (such as “SAMPLE”).
- Adding a subfolder called “Inbox” to the new data file (like “SAMPLE”) will begin the process of organizing the new data file.
- Your changes will be saved when you click “OK”.
- Then, click “Change Folder” again in the “Account Settings” window.
- The data file should now be located in the Inbox folder.
- Once the problem has been solved, click “OK.”.
RECOMMENATION: Click here for help with Windows errors.
Frequently Asked Questions
How do I fix the “Cannot access Outlook data file” error?
- Restart Outlook and check your Internet connection.
- Check the account settings.
- Create a new Outlook profile and set up an email account using the automatic account.
- Manually configure the email account.
- Restore the old Outlook profile.
How do I access my Outlook data files?
First, open the Microsoft Office application, click on File, then select Open and Export -> Open Outlook data file. Navigate to the PST file you want to open and click OK. The PST file appears at the bottom of the navigation bar as an Outlook Data File. View folders in the PST file just like any other folder in Outlook.
Why can’t Outlook open a .PST file?
- Outlook does not close properly, forcing outlook.exe to run in the background.
- The PST file is saved in the background.
- A software conflict with Outlook or faulty add-ons.
- Damaged or corrupted PST file due to overload, hard drive error, system failure, or Outlook (most common cause).
0x8004010f 0x8004010f 0x00000501
Don’t worry! In this article, we will tell you how to fix Outlook error 0x8004010f easily by following these simple steps.
The Stellar OST converter tool can be used to convert OST files into PST files in the following ways:
Mark Ginter is a tech blogger with a passion for all things gadgets and gizmos. A self-proclaimed "geek", Mark has been blogging about technology for over 15 years. His blog, techquack.com, covers a wide range of topics including new product releases, industry news, and tips and tricks for getting the most out of your devices. If you're looking for someone who can keep you up-to-date with all the latest tech news and developments, then be sure to follow him over at Microsoft.