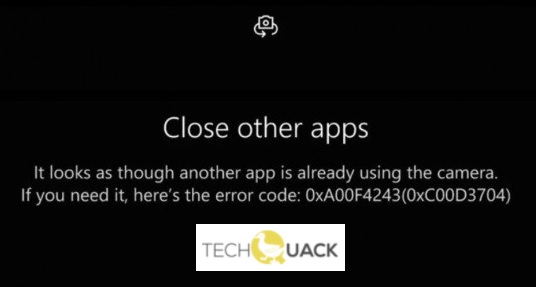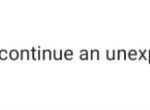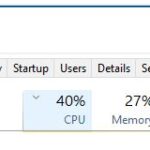- Error code 0xA00F4243(0xC00D3704) of the built-in camera in your Windows 10 PC is mainly caused by interruption between two applications using the Windows 10 camera at the same time.
- This error prevents you from using the webcam because it looks like another application is already using it.
- Fortunately, there is a solution that works for most users.
Camera Reserved By Another App 0xc00d3704
It prevents screen captures, video recording, and other functions of the Camera app from being used. Users often encounter this error when conflicting apps are running simultaneously.
0xa00f4243 Camera Reserved By Another App
Recently one user reported that he is unable to use the internal webcam on his windows laptop, and while doing a teams video calls from his laptop he received the following error message. “Close other apps. It looks like another app is using the camera already. If you need it, here’s the error code:0xA00f4243<CameraReservedByAnotherApp>” This error clearly indicated that the Camera app is inaccessible, and the camera is reserved by another app. The error code 0xA00F4243(0xC00D3704) prevents you to access the camera app, and it restricts to record video or take photos. This error shows that there is a conflict between two programs, which are trying to access the camera. And it looks like the camera app is already used by another program. This article will guide you to fix Camera Reserved by another app error 0xA00F4243 in Windows 11/10.
Camerareservedbyanotherapp
In Windows 10 Software and Apps, discuss and resolve Error Code: CameraReservedByAnotherApp 0xA00F4243 to solve the issue; Error Code: CameraReservedByAnotherApp 0xA00F4243, while my camera works with my personal Zoom, it will not work with anything else… JohnGlover3, Mar 5, 2021 in ‘Windows 10 Software and Apps’.
Users reporting using their webcams in Windows 10 have encountered the error code 0xA00F4243 (0xC00D3704). The error code is usually accompanied by the following message: “Close Other Apps. There appears to be another app using the camera already. The error code is: 0xA00F4243(0xC00D3704).”
Display brightness may not respond to adjustments2: Audio not working with Dolby Atmos headphones and home theater3: Duplicate folders and documents showing in user profile directory4: Error attempting to update with external USB device or memory card attached5: Unable to discover or connect to Bluetooth devices6: Night light settings do not apply in some cases7: Intel Audio displays an intcdaud.sys notification8: Cannot launch Camera app9: Intermittent loss of Wi-Fi connectivity10: AMD RAID driver incompatibility11: D3D applications and games may fail to enter full-screen mode on rotated displays12: Older versions of BattlEye anti-cheat software incompatible13: Windows Sandbox may fail to start with error code 0x8007000214: Loss of functionality in Dynabook Smartphone Link app
When trying to use the webcam on a Windows 10 system, you may encounter this error: “Close other applications. It looks like another application is already using the camera. If you need one, here is the error code: 0xA00F4243(0xC00D3704)“. This error prevents you from using the webcam because it looks like another application is already using it.
It Looks Like Another App Is Using The Camera Already
In my Windows PC, I recently tried to use the webcam, but I always get the message “Close Other Apps. There appears to be another app already using the camera.” and can’t use it. Also, the notification displays error code 0xA00F4243(0xC00D3704). Are there any steps I can take to resolve this issue?
0xA00F4243(0xC00D3704) is the error code for the Windows 10 built-in camera. This error occurs when two applications attempt to use the Windows 10 camera simultaneously. Task Manager can be used to find out which application is causing this problem and to kill it if you find it, but this usually does not help.
Here’s how most users can use this solution.
What causes the camera error code 0xa00f4243?
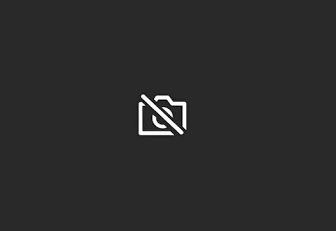
Camera disconnected by pressing a key: Some laptop configurations (especially Lenovo models) include a physical hotkey that allows you to disable the built-in camera via the Fn key.
Excessive AV protection interferes with the camera application: Node32, AVG and various other third-party security suites may prevent access to the camera application for security reasons. If you are sure that there is no security threat, you can remove the third-party antivirus program.
Faulty Windows update: Another possibility that can cause this error is a faulty Windows update that has affected the functionality of the camera.
Reimage Reimage must be licensed as a means of repairing damaged systems.
A corrupted file causes the error: It turns out that this particular problem can also be caused by a corrupted file or an incomplete driver that limits the functionality of the camera.
How to repair the camera error code 0xa00f4243?
We highly recommend that you use this tool for your error. Furthermore, this tool detects and removes common computer errors, protects you from loss of files, malware, and hardware failures, and optimizes your device for maximum performance. This software will help you fix your PC problems and prevent others from happening again:
Updated: April 2024
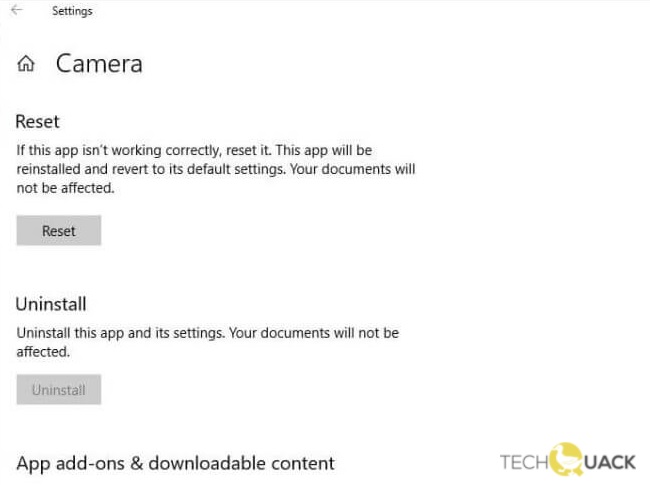
Resetting the camera application
- In Cortana, type Apps.
- The Settings app lists all your apps when you tap Apps and features.
- To access more options, select Camera.
- The Reset button must be pressed again after selecting Reset once.
- App reset.
Restart Windows
- Choose Run from the Start menu when you right-click the Start button.
- You can open the System Configuration window by typing MSConfig in the Startup window, then clicking OK.
- Make sure Selective Run is selected on the General tab.
- Delete third-party startup items by unchecking Load startup items.
- Select the Checkboxes under the Selective startup button to Load system service configuration and Use initial startup configuration.
- The Services tab will appear.
- By selecting this option, all Microsoft services will be hidden.
- Click Apply after you have selected Disable All.
- Then click OK.
- Restart the system by selecting the Restart option in the System Configuration dialog box.
Update the webcam driver

- You can find Device Manager by pressing Windows + S.
- Drivers for webcams can be found here.
- You can update its driver by right-clicking it.
- Update the driver as soon as possible.
Disable any other applications that use the webcam
- You can open Cortana by typing its name in the task bar.
- You can search for cameras by entering their name.
- You can access the privacy settings by clicking on Camera Privacy Settings.
- The first step is to allow apps to access the camera.
- Make sure all webcam-using apps are disabled by scrolling down.
- The camera app should remain enabled.
RECOMMENATION: Click here for help with Windows errors.
Frequently Asked Questions
What is Windows camera error code 0xA00F4243?
Error code 0xA00F4243(0xC00D3704) is a Windows camera error that disrupts users on their phones, laptops, and other devices. ... In most cases, the occurrence of the error indicates that an interruption has occurred between two programs using the built-in camera on a Windows device.
How do I troubleshoot my camera in Windows 10?
Locate your camera under Cameras, Imaging Devices or Sound, Video, and Game Controllers. If you can't find your camera, select the Actions menu, then Search for Hardware Changes. Wait for the scan to complete, reinstall the updated drivers, reboot your device, and then try opening the Camera app again.
How can I fix error code 0xA00F4243?
- Update the webcam driver.
- Close the applications using the task manager.
- Reboot Windows.
- Disable other applications that use the webcam.
- Reset the camera application.
Why does it say my webcam is being used by another application?
The error message "Your webcam is currently being used by another application" may be because Skype cannot access your computer's camera. Go to Settings -> Privacy -> select Camera in the left pane. In the right pane, turn on the "Allow applications to access the camera" option.
Mark Ginter is a tech blogger with a passion for all things gadgets and gizmos. A self-proclaimed "geek", Mark has been blogging about technology for over 15 years. His blog, techquack.com, covers a wide range of topics including new product releases, industry news, and tips and tricks for getting the most out of your devices. If you're looking for someone who can keep you up-to-date with all the latest tech news and developments, then be sure to follow him over at Microsoft.