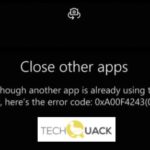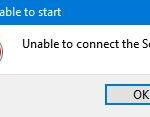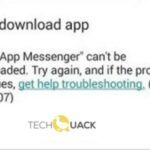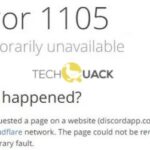- You may receive an error message when trying to use the camera: “Close other applications.
- It looks like another application is already using the camera.
- If you need it, here is the error code: 0xA00F4288″ If you haven’t updated your camera drivers in a while, the problem may be because the camera driver is outdated because it conflicts with the proper functioning of the Camera app.
- Download and install the software.
- It will scan your computer to find problems.
- The tool will then correct the issues that were discovered.
Uninstall Camera App Windows 10
The camera application can be manually uninstalled in Windows 10. Simply click the camera application and choose “Uninstall” from the right-click menu. Select the CCleaner icon in the start menu and click it. Click on Tools, Apps, then “PowerShell”. When the confirmation dialog appears, click “Cleaner”. Once the Camera app is uninstalled, it will be replaced by Windows Camera.
This article will provide you with some solutions to solve the 0xa00f4288 error issues with the Windows Camera app, especially if you frequently use it.
In some cases, you may get an error message when using the camera. If you require an error code, here it is: 0xA00F4288.
You checked and there is no active application using your camera. This problem may have confused you, but don’t worry. This techquack guide shows you how to fix error code 0xA00F4288. Soon, your camera will work flawlessly again.
What is the cause of error code 0xa00f4288
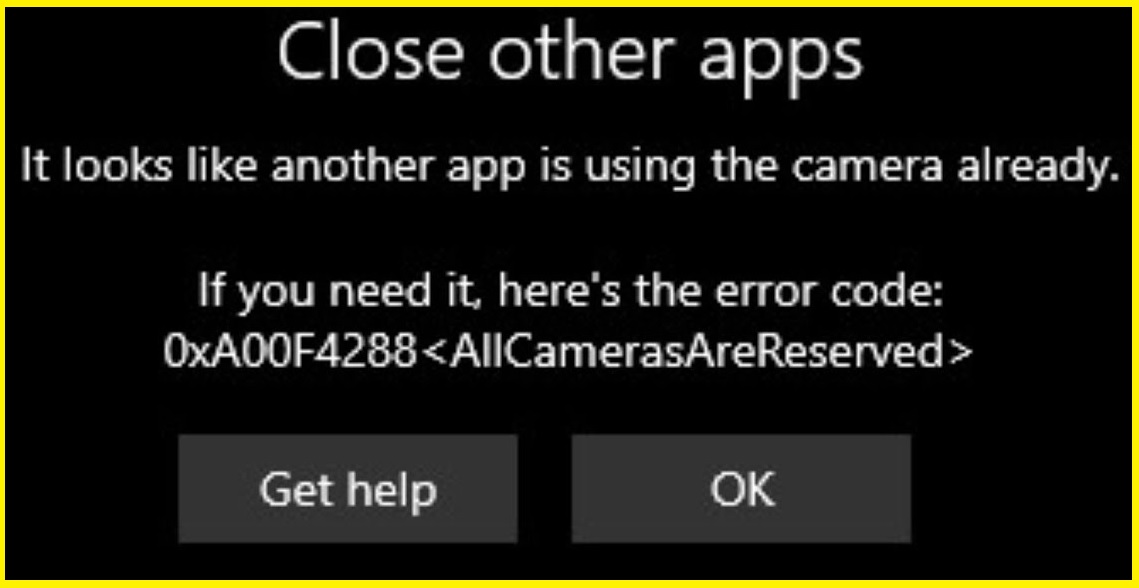
- Outdated camera drivers: this is the most likely cause of this error. If you haven’t updated your camera drivers in a while, the problem may be because the camera driver is outdated because it conflicts with the proper functioning of the Camera app and causes a problem when running the app on Windows 10.
- Damaged application: Sometimes due to file corruption or compatibility issue and conflict with some applications. In this situation, resetting the Camera app in Windows 10 can help you.
- Outdated application: Running an outdated version of the Camera app can also cause various problems. An outdated app becomes incompatible with the latest version of Windows and causes problems when launching it, so check if an update is available and install it.
- Outdated versions of Windows: Running outdated versions of Windows may cause various problems and errors when performing certain actions. Problems such as application freezing or crashing may occur, and errors may be displayed. Therefore, it is important to update Windows at regular intervals to avoid errors.
How to fix the Windows camera application error code 0xa00f4288
Update or rollback camera drivers

Camera Reserved By Another App
If you receive an error such as another application is using your camera, closing out all processes and programs that might be using your camera is the best way to resolve the problem.
Camera App For Windows 11
Windows 11 Camera, Media Player, and Movies & TV apps are getting updated in the latest Microsoft update. Check out the details.
Windows 11 Camera App
The webcam settings can be changed in the Settings app. Launch the Settings app by pressing Win + I. Select Bluetooth & devices on the left, and Cameras on the right. Select the webcam you want to change.
Many manufacturers have updated their cameras to be compatible with Windows 10, which has been around for a while now. Your camera may be having problems due to old or incompatible drivers, so you’ll need to update your camera drivers or roll them back. Below are instructions on how to do either:
Driver updates for cameras can be performed by following these steps:
- Your camera’s manufacturer has a website where you can download the latest driver.
- Your computer should be saved with the file.
- Go to Device Manager and open it.
- Create a new category called “Imaging Devices”.
- Make sure your camera’s driver software is up to date by right-clicking it.
- Then select “Find drivers on my computer.”
- You can click “OK” once you’ve selected the appropriate folder to save the driver file.
- A new camera driver will be installed by Windows after that.
Drivers can be rolled back by following these steps:
- Go to Device Manager and open it.
- Create a new category called “Imaging Devices”.
- Choose “Properties” from the menu when you right-click your camera.
- You can roll back your driver by clicking “Roll Back Driver” on the “Driver” tab.
- As a result, your camera’s previous driver will be installed by Windows.
- The problem may be resolved after restarting your computer.
Updated: April 2024
We highly recommend that you use this tool for your error. Furthermore, this tool detects and removes common computer errors, protects you from loss of files, malware, and hardware failures, and optimizes your device for maximum performance. This software will help you fix your PC problems and prevent others from happening again:
- Step 1 : Install PC Repair & Optimizer Tool (Windows 10, 8, 7, XP, Vista).
- Step 2 : Click Start Scan to find out what issues are causing PC problems.
- Step 3 : Click on Repair All to correct all issues.
Update windows PC
Windows 10 updates are usually simple to complete, and they do not require a lot of time. Here’s a step-by-step guide:
- You can access the Settings menu by clicking the Start button.
- You can update and secure your system by clicking on Update & Security in the Settings window.
- Make sure you have checked for updates in the Update & Security window.
- A download and installation of updates will take place automatically if there are any available.
- When you have installed the updates, reboot your computer as instructed on the screen.
Keeping your Windows 10 computer up-to-date with the latest security patches and software improvements can be as simple as following these simple steps.
Run hardware & devices troubleshooter
- Click Control Panel in the search results after pressing the Windows logo key on your keyboard.
- You can view your devices and printers in Control Panel by clicking Hardware and Sound.
- The Device installation settings window appears if you right-click on your computer name.
- Click Save Changes to save your Device Installation Settings.
- You can run the troubleshooter by right-clicking the webcam device in the Devices and Printers window and selecting Run the troubleshooter.
- The Hardware & Devices troubleshooter should be completed according to the instructions on screen.
- If your webcam is not working after that, restart Windows 10 and check.
Perform system restore
- To update and secure your computer, click Start and then Update and Security.
- The left menu contains a Recovery option.
- You can now restart your computer under the Advanced startup section.
- Then click Troubleshoot Advanced options System Restore after the PC restarts.
- Click Next after selecting your operating system.
- From the “On this list, click a restore point” list, select the most recent system restore point.
- You can confirm a restore point by clicking Finish, and then you can proceed by clicking Yes.
- Depending on your system, this process may take up to a half hour or more.
- As soon as the restore point has been created, your operating system should be the one that was active at the time it was created.
- You can continue to try restoring an earlier point if the problem persists.
Disable antivirus temporarily
Windows 10 can be temporarily disabled by following these steps:
- Choose “Disable” from the right-click menu of your antivirus icon.
- Click “OK” to disable the antivirus for the selected amount of time.
- If you do not re-enable your antivirus within the specified time period, your antivirus will be disabled for that period.
Disable proxy server
Windows 10 users who use proxy servers will route their internet traffic through the proxy server rather than directly to their websites. It can be useful if your network blocks certain websites. However, it can also slow down your internet speed. You can disable a proxy server with just a few clicks if you no longer need one. Here’s how:
- If you are using the Windows key + I, you can open the Settings app.
- Network & Internet can be found by clicking on it.
- The Use a proxy server toggle under the Proxy settings section needs to be turned off.
- You will be able to disable your proxy server once you close the Settings app.
RECOMMENATION: Click here for help with Windows errors.
Frequently Asked Questions
How to repair camera app error code 0xa00f4288 on Windows PC
- Update your windows PC.
- Disable the proxy server.
- Perform a system restore.
- Disable your antivirus temporarily.
- Update or roll back the camera drivers.
- Launch the hardware & devices troubleshooter.
What is the reason for error code 0xa00f4288
- A damaged application.
- An outdated camera driver.
- Outdated Windows application.
- An outdated version of Windows OS.
How to update your camera drivers
- Go to the manufacturer's website and download the latest driver for your model of camera.
- Save the file to your computer.
- Open Device Manager.
- Expand the "Imaging Devices" category.
- Right-click on your camera and select "Update Driver Software."
- Press "Browse my computer for driver software."
- Select the folder where you saved the driver file and click "OK."
- Windows will then install the updated driver for your camera.
How To Fix Camera On Windows 10
If the camera is still not working after resetting the app, you can reinstall it by going to Settings > Apps & feature > Camera > Advanced and clicking Reset to reset the app.
All Cameras Are Reserved
It is possible that your system programs and configurations may be incompatible with the new update if All Cameras Are Reserved occurs after updating Windows OS. This may result in uninstalling recent updates. In addition to restoring your PC’s stability, uninstalling a faulty update will improve its stability. Here’s how.
Reset Camera Windows 10
Test the webcam software by restarting your computer and opening it.
Allcamerasarereserved
Check that your Camera app is now working after restarting. You can also use a free driver updater or download the latest driver for your external camera if you want to avoid any future issues.
Mark Ginter is a tech blogger with a passion for all things gadgets and gizmos. A self-proclaimed "geek", Mark has been blogging about technology for over 15 years. His blog, techquack.com, covers a wide range of topics including new product releases, industry news, and tips and tricks for getting the most out of your devices. If you're looking for someone who can keep you up-to-date with all the latest tech news and developments, then be sure to follow him over at Microsoft.