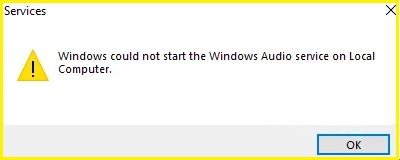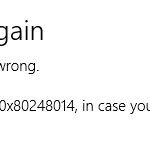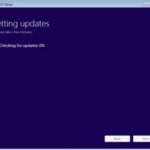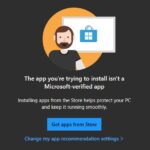- If you get the error message “Windows failed to start Windows Audio service on local computer” when you try to play audio data on your computer, you don’t need to worry.
- Just follow the solutions suggested in this article and the problem will be solved very quickly.
- This happens when the Audio Service does not have enough permissions to run on your system.
Windows Could Not Start The Service On Local Computer
When an application or even a system component is blocking the PC, the problem may be minor and temporary. Restarting the PC will fix this issue.
The Audio Service Is Not Running Windows 10
Follow the steps below closely to modify your computer’s audio-related settings in order to fix the audio issue.
Windows 10 Audio Services Not Running
A second scenario involves running the Playing Audio Troubleshooter on Windows 10 as part of troubleshooting what might be wrong with your sound devices. After the troubleshooter has been run, a “One or more audio services isn’t running” message is displayed along with some additional options, which may or may not resolve the problem.
This may resolve the problem if it was caused by a misconfigured or malfunctioning audio service. Here’s how to restart Windows audio service on different versions of Windows.
The error message “Windows Audio service failed to start on your local computer” can occur when you try to play audio data on your computer if you encounter an audio service problem. This article provides many solutions to solve the problem. However, you may want to try some of the simpler solutions first before you proceed to more important ones.
What is the reason for “Windows failed to start Windows Audio service on local computer”?

- Windows Audio service has been stopped, which is why you see a red cross on the volume control. Various aspects of your operating system depend on Windows services, and if the Windows Audio Service isn’t running, you won’t be able to hear sounds.
- It can be quite strange when you find that your Audio Service doesn’t have sufficient permissions to run on your computer. It is a system service that requires proper permissions in order to function correctly. Without the permissions, the service cannot be started, causing your system to not hear any sound.
How can I fix the “Windows failed to start Windows Audio service on local computer” message?
We highly recommend that you use this tool for your error. Furthermore, this tool detects and removes common computer errors, protects you from loss of files, malware, and hardware failures, and optimizes your device for maximum performance. This software will help you fix your PC problems and prevent others from happening again:
Updated: April 2024
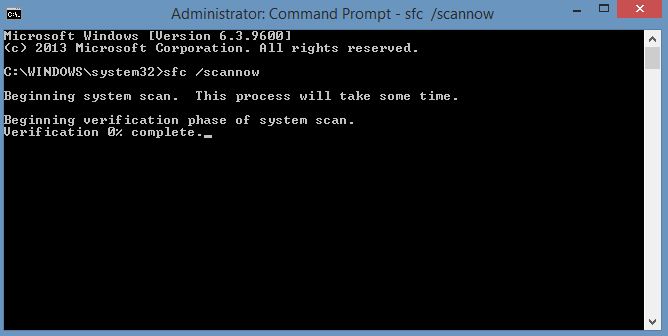
Make sure that all system files are up-to-date
- Open a command prompt as an administrator.
- You can run a sfc /scannow by typing the command in the command prompt window and pressing Enter.
- After the scan is 100% complete, don’t close the command prompt window.
- Your computer will need to be restarted after you have completed all the steps.
Adding the Windows Audio service to the safe list
You can add Microsoft Windows Audio services to the safe list if you are experiencing problems starting audio services on your local computer.
- Make sure the files associated with Windows Audio services are on the safe list of your antivirus program.
- If the error is fixed, restart your computer.
Copy the registry key
- The Run dialog box can be opened by pressing both Windows and R simultaneously.
- Click OK to continue and type Regedit into the box.
- To find ServicesAudioSrv, go to HKEY_LOCAL_MACHINE/SYSTEM/CurrentControlSet/ServicesAudiosrv in the registry editor.
- Once you have selected File, click Export.
- On the appropriate computer, copy the registry key.
- The affected computer’s registry key can be merged by right-clicking and selecting Merge.
- All steps must be completed before rebooting the computer.
RECOMMENATION: Click here for help with Windows errors.
Frequently Asked Questions
How do I start Windows Audio Service on my local computer?
- In the Windows search, type Services and press Enter.
- Scroll down to Windows Audio and double-click it.
- In the new window, select the Connection tab.
- Check the Local account option, and then enable the 'Allow service to communicate with desktop' option.
- Click the Apply button and OK.
What causes the 'Windows audio service failed to start on local computer' error message?
This happens when the audio service does not have enough permissions to run on your computer, which can be very strange. Since it is a system service, it needs the proper permissions to work properly. If the permissions are denied, the service cannot be started and therefore there is no sound on your system.
How to initiate the system file checker?
- Open a command prompt as an administrator.
- In the command prompt window, type the command sfc /scannow and press Enter to continue.
- Do not close the command prompt window until you see a message telling you that the check is 100% complete.
- When all steps have been completed, restart your computer.
Restart Audio Services Windows 10
Press the Windows logo + X keys and then press the M key to launch the Device Manager by right-clicking the Start button on the taskbar.
Audio On Windows 10 Not Working
You can select Sound by right-clicking the Volume icon in the taskbar. Select the Playback tab, select Speakers, and set them as your default device. Right click Stereo Mix, select Properties, then click Listen to this device in the Listen tab. Select your headphones under Playback through this device, and click Apply. In the Recording tab, click Stereo Mix, and select Properties.
Select “regedit” from the top result when the computer has working audio.
Mark Ginter is a tech blogger with a passion for all things gadgets and gizmos. A self-proclaimed "geek", Mark has been blogging about technology for over 15 years. His blog, techquack.com, covers a wide range of topics including new product releases, industry news, and tips and tricks for getting the most out of your devices. If you're looking for someone who can keep you up-to-date with all the latest tech news and developments, then be sure to follow him over at Microsoft.